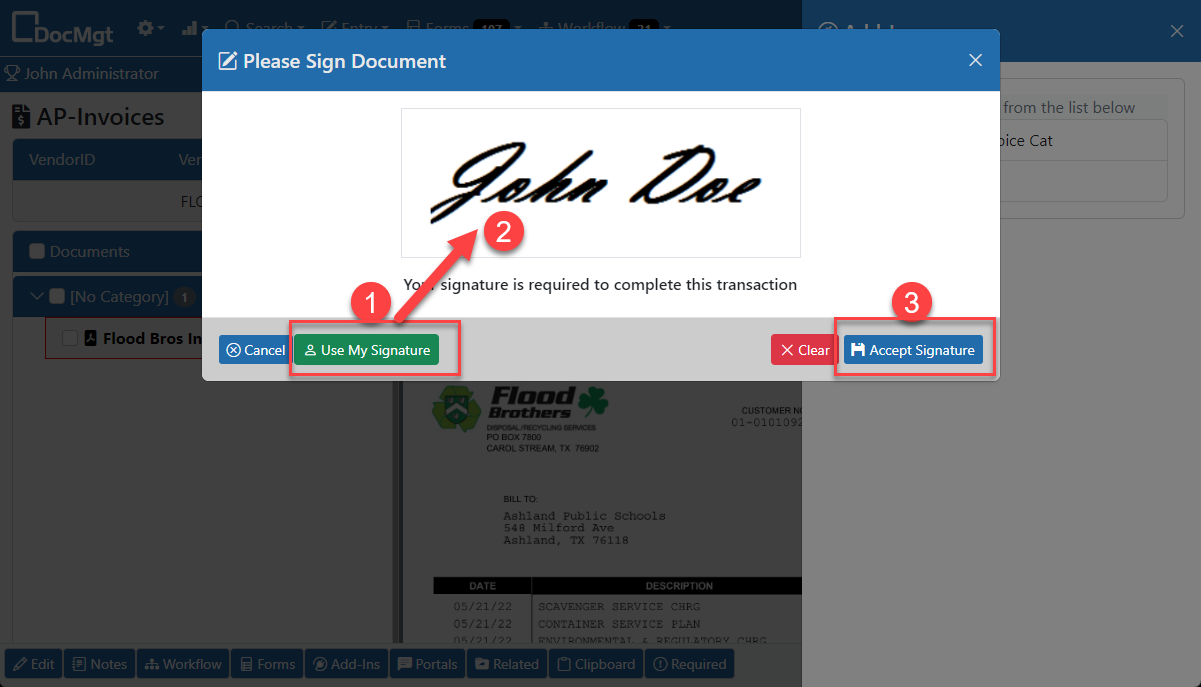Prompting for Signatures
If your process demands a user’s signature, DocMgt has many ways to help. E-forms can be configured to prompt for signatures. Add-In buttons can be set up to prompt for signatures. Workflow buttons can also ask for signatures before allowing the user to continue. Depending on your current process, one of these ways should help collect the needed signatures.
E-form Signatures
One type of E-form fields is the Signature Pad field. E-forms will accept signatures from phones and tablets as well as touch screens and Topaz Signature Pads. You simply drop the Signature Pad field into your form and set it to Required. This will allow you to require the signature before the E-form can be completed. You can also hide the signature field until such time as it is required. This allows users to submit the form and save it without signatures until the state of the process demands it.
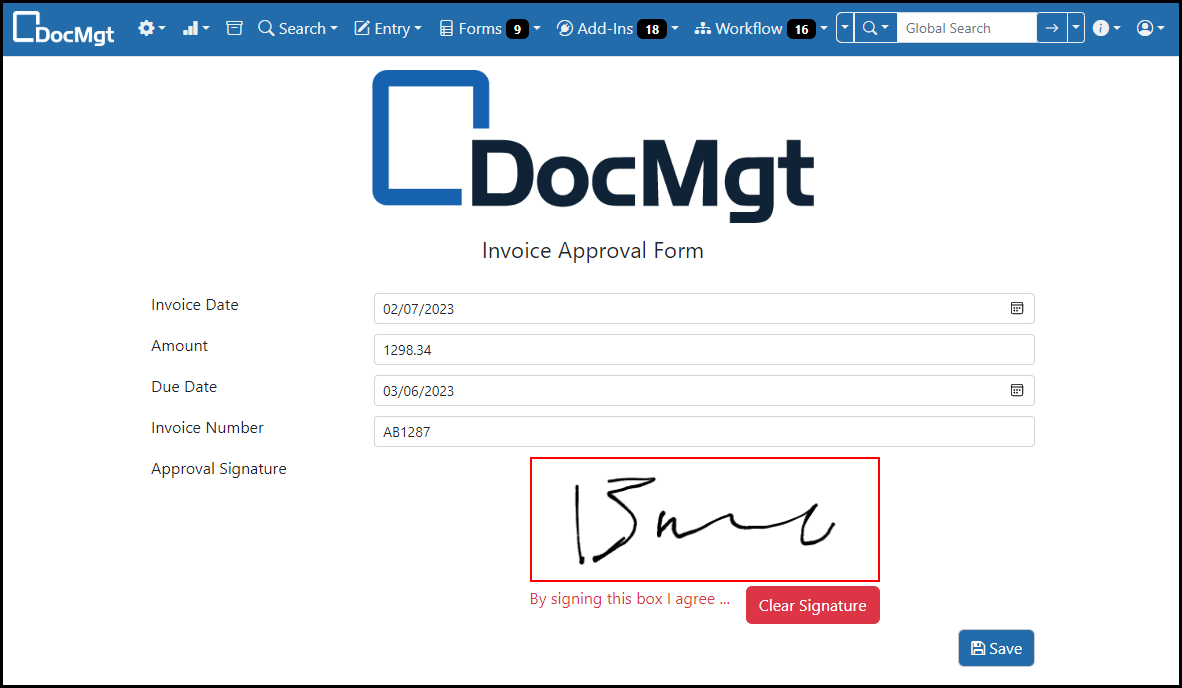
Add-In Signatures
Add-Ins are buttons that can be configured to show up in various places in DocMgt at various times. For instance, you can place a Signature button into a Record when it needs to be approved. When the user clicks the Approved button, the signature is prompted for then saved into the Record for proof of signature.
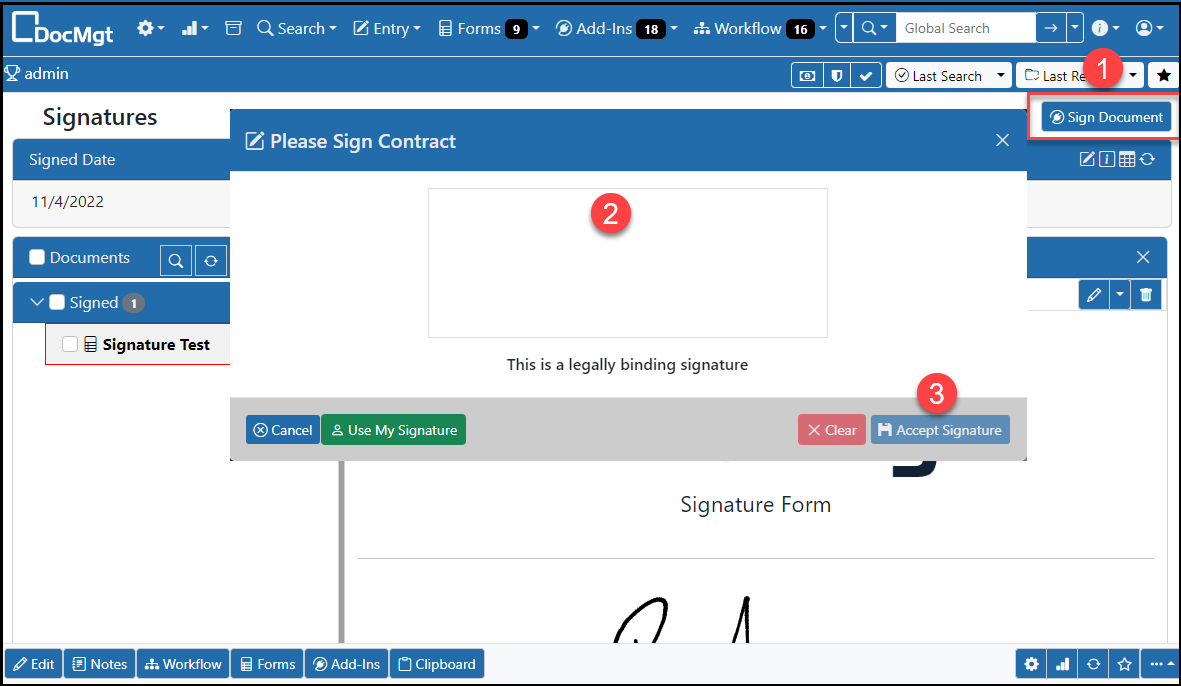
Workflow Signatures
Workflow buttons have the option to prompt for signatures as well. When the user clicks a button that is set to ask for signature, the signature prompt comes up for the user to sign. The button will wait until the signature is done before performing any actions. If the user cancels, the button action is abandoned.
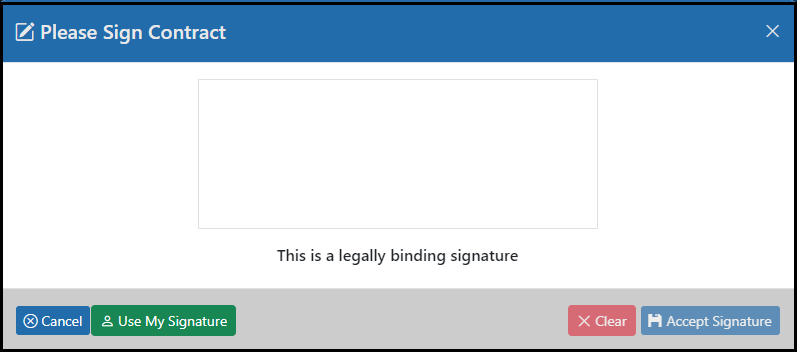
Saved Signatures
While signatures are irreplaceable for capturing approval intent, they can get tedious, especially if you have to sign several documents. This is where Saved Signatures come. Users can save their signature into the system then use it in the signature prompts.
In order to allow for saved signatures, an Adin will need to enable this in the Main Options / Security settings. Find the Personal Signatures option and turn that on.
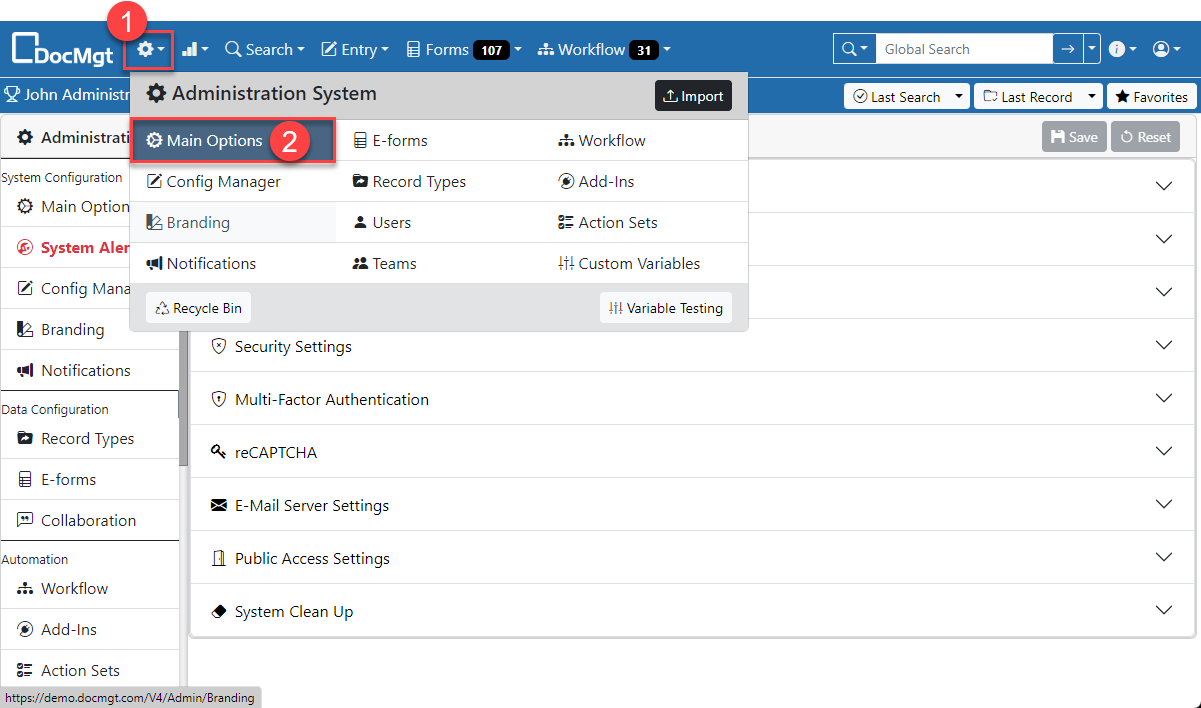
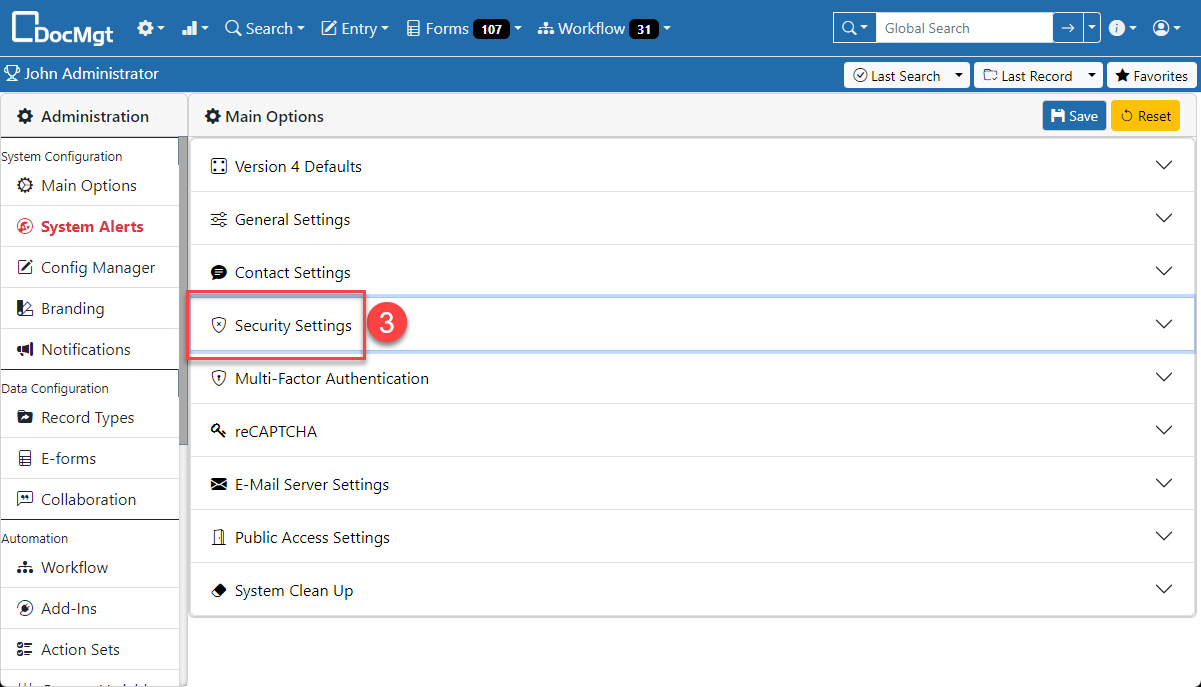
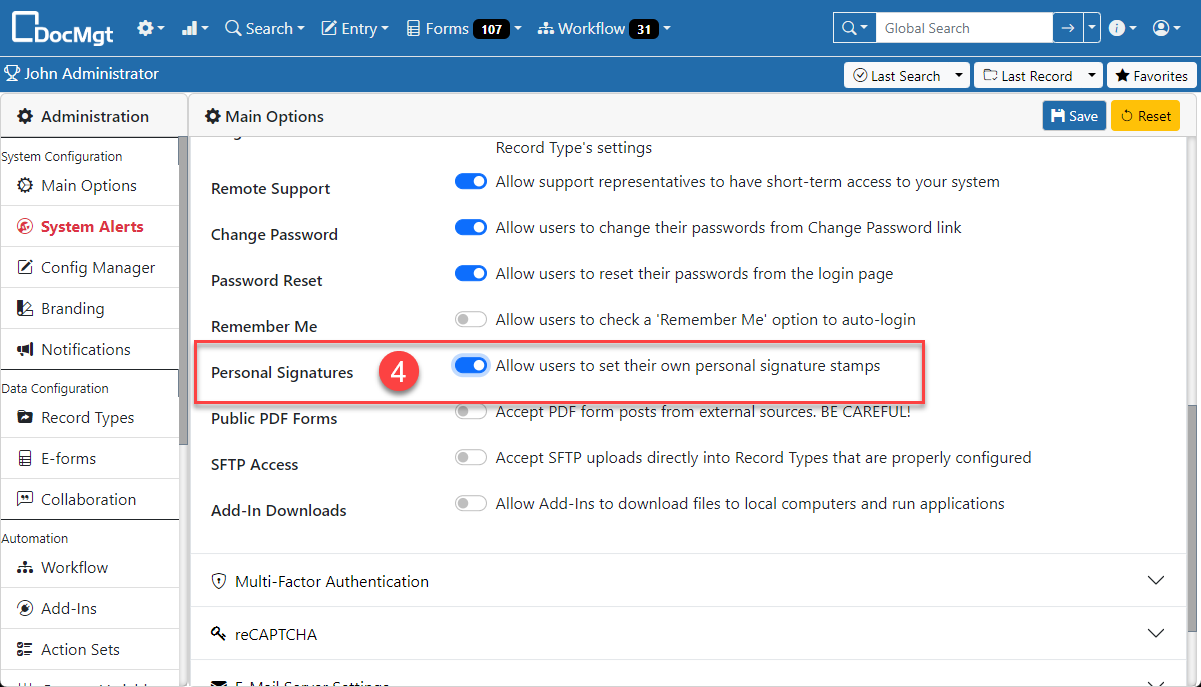
Once the feature is enabled, users can save their signatures using the “Set Signature” option in the toolbar. Clicking that will bring up a signature pad. They simply sign in the pad and click the Accept Signature button to save their signature into the system.
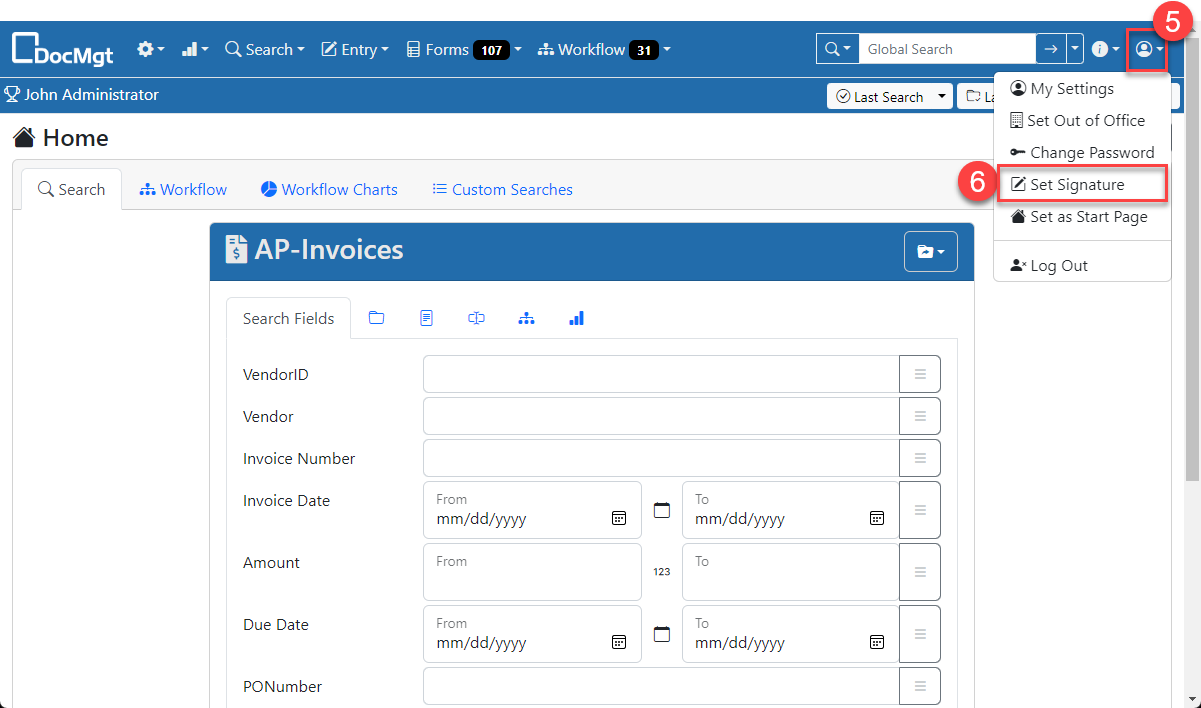
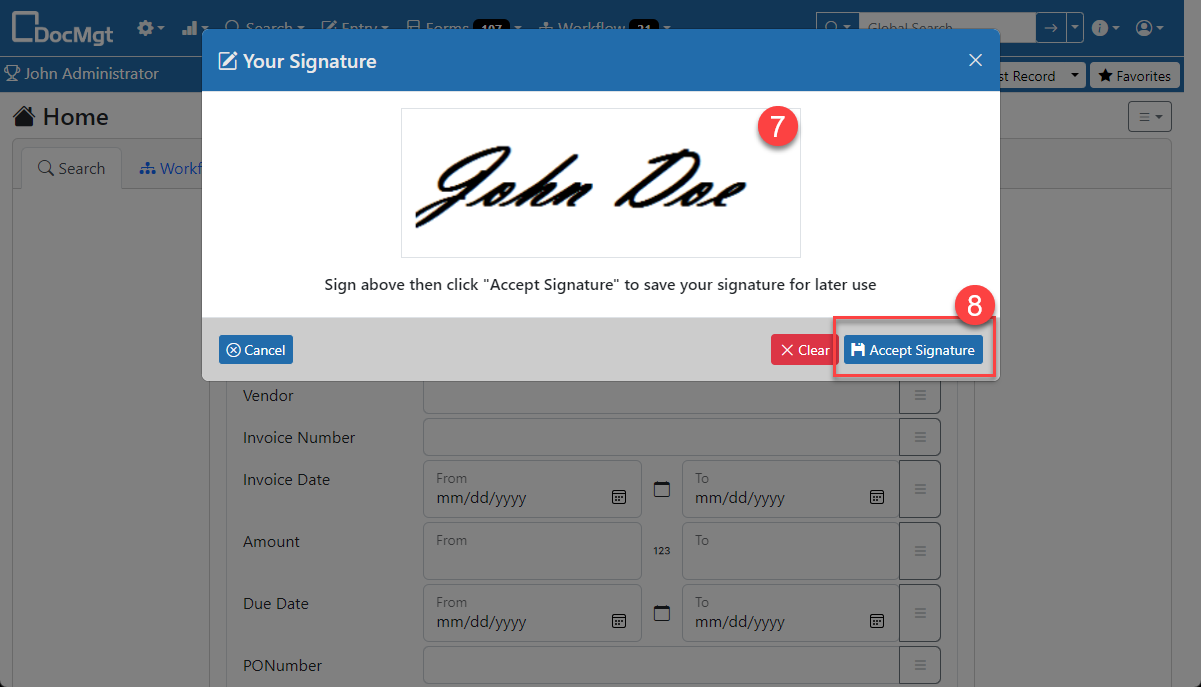
From now on when a signature prompt comes up the user can simply click the “Use My Signature” button to apply their signature. If they are satisfied then they can click the “Accept Signature” button to apply their signature to the process.