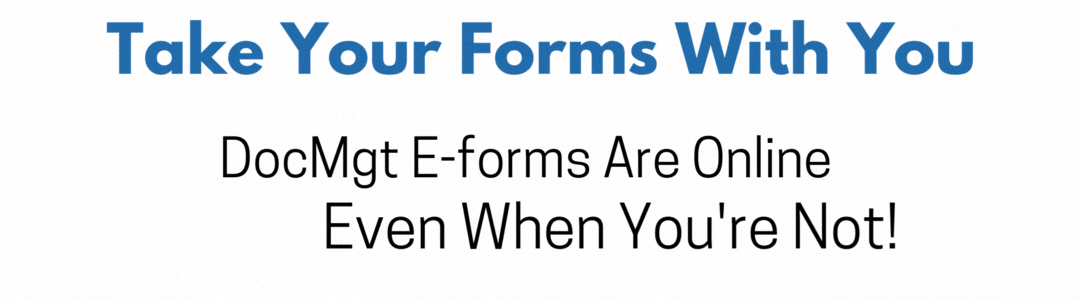
Offline E-forms
Your users won’t always have Internet, but they still need to be able to do their jobs! With DocMgt’s Offline E-forms feature, you can fill out forms even when you are not online! Now remote workers can be on their way without worrying about the internet. They can fill out forms, collect signatures and more. When they get back to the office, they can save the forms into the system like normal. This is a perfect solution for delivery drivers, remote healthcare workers, travelers and more.
How it Works
The forms are loaded into the local browser data, so they are available without needing the Internet. When an E-form is selected while offline, the system loads it from the local data and presents the form to the user like normal. The user can fill out fields, collect signatures and do almost everything that an E-form allows (see exclusions below). Instead of seeing the normal “SAVE” button, they will be presented with a “Save for Later” button that saves the form locally. they can re-open the forms and re-save locally as many times as they need. When they are back online, they can then save the forms permanently into the system.
Step by Step
Log in to DocMgt while online. Then, from the toolbar, open the “E-forms” panel and click the “Show All” button on the bottom left. This will take you to the E-forms list. If you are using the system on a small screen device, you just choose E-forms from the toolbar.
If there are any forms set to be used offline (see the ‘How to Setup the E-form’ section), you will see Online and Offline buttons on the top-right corner of this screen. Click the “Offline” button to change the E-form list to only those that can be used offline. While the “Offline” button is set (it is remembered between sessions) any form opened from this page will save locally in your browser. Each saved form will show in a “Ready to Save” list which will show if at least one form has been filled out offline.
When you are ready to save the forms into the system, click the “Online” button and go to the “Ready to Save” list. Open a form then click the “Save” button. When the form saves successfully, it is removed from the “Ready to Save” list.
How to Setup the E-form
Administrators can configure the E-forms to take advantage of this feature. Here are the required settings:
- Set the E-form to show in the “Toolbar”
- Turn ON the “Available Offline” option
- Make sure the E-form is associated with the proper Record Type(s) so the correct users will see the E-form
Best Practices
Keep these best practices in mind when deciding to use this feature.
- The data is saved in the browser’s local cache. Turn OFF the “Allow Save for Later” for any field that holds sensitive data like SSN, etc.
- Do not use this feature if you are not sure of the legal ramifications in your particular instance
- Set a value in the “Later Button text” setting to present the “Save for Later” button with the verbiage you want
Limitations
There are some limitations to be aware of when using this feature.
- This is available for forms built in version 4.08 and higher (release date Jan 7, 2023)
- The user needs to save the forms into the system manually when they get back online in order to perform proper data validation
- File Upload fields will not remember the file that was selected and will be blank when the E-form is re-loaded
- Linked fields will not work while offline
- Images and graphics that are linked to an external URL will not load while offline
- Events that call Action Sets will not work properly while offline
- No data validation takes place during the save and re-load process. This will happen upon the final SAVE.
- The “Before E-form Load Event” will not run for offline E-forms
