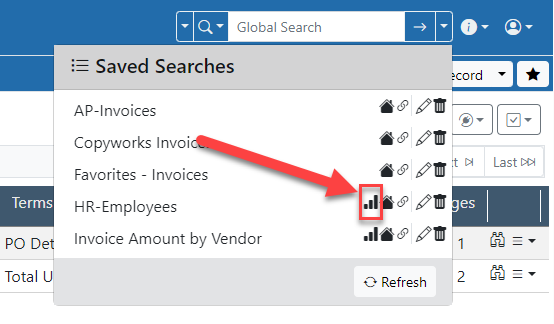Saved Searches
One of the most powerful efficiency-enhancing features in the system is Saved Searches. In this article we will show how to save your searches then re-run them, share them, edit them, delete them and embed them on your Home page. Saved Searches are available on the top toolbar as shown in this screen shot.
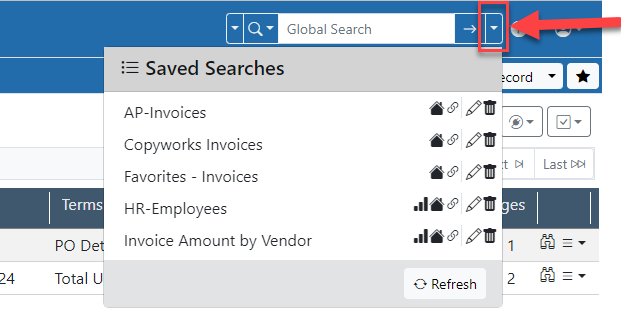
To Save a Search
After you perform a search, click the Save Search button. This will bring up a naming box. The default name is a description of the search. Feel free to edit or replace the name so it makes sense to you.
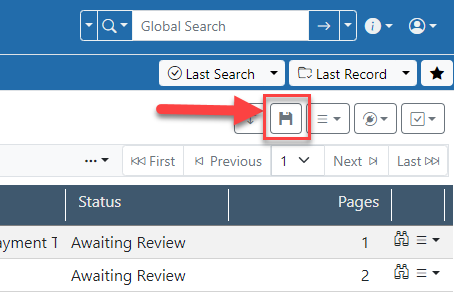
To Run a Search
Once the search is saved, you can execute it again any time by clicking it in the Saved Searches list. This will execute the search fresh each time so any new Records will show up and deleted Records will not show up any more as well.
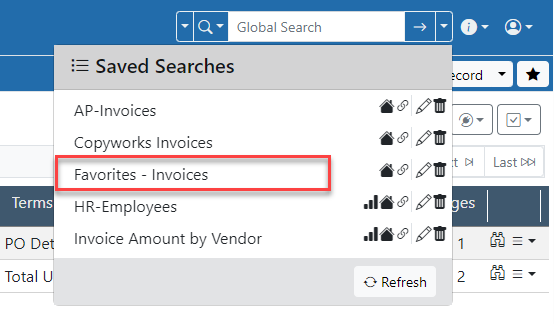
To Edit Saved Searches
To edit any saved search, click the edit icon in the list. This will bring up a full search box. The previous search criteria are shown and can be edited as needed.
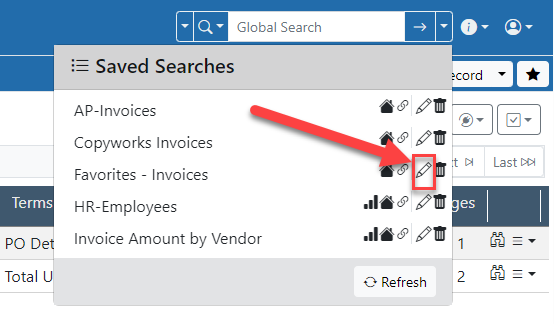
To Delete a Search
To delete any search, click its delete icon in the list. Confirm your deletion when prompted.
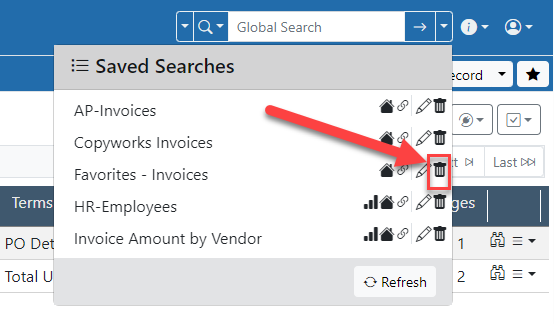
To Share a Search
If you wish to share your search with another user, you can do that using the share button as shown below. Clicking the share button copies a share link to your clipboard. You can then paste this link into an email, etc. When a user clicks the link, they will perform the search for themselves.
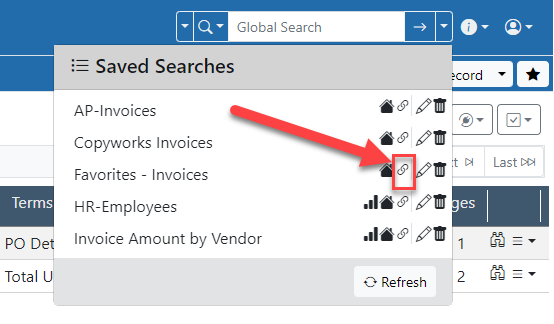
To Put a Search on Your Home Page
If you wish to view this search often, it may be worth placing the search into your Home page. Click the HOME button to add this as a panel in your Home page. From now on the search will be an option right when you log in.
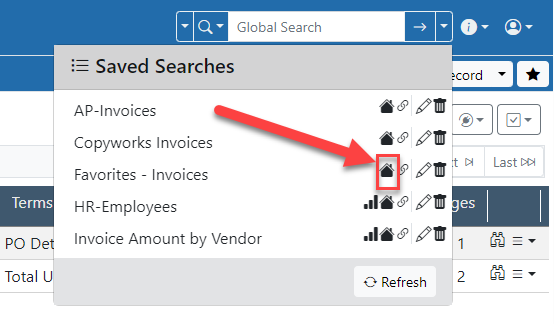
IMPORTANT: Keep in mind that you are not sharing the Records – just the search. When the user clicks the link you send them, they will be re-executing the search under their own account so the Records they see may not be the same as what you see. If the user, you send it to does not have rights to some or all Records they will not see those Records.
To Put Search Charts on Your Home Page
If you used charts with your saved search, you could embed that chart into your Home page as well. Click the CHART button to add search’s chart to your Home page.