Reassigning Workflow Items
Workflow allows you to perform some amazing actions with little or no user intervention. But there are still times when you need to have a user make decisions. These decisions are usually handled with workflow buttons. You can add buttons for nearly anything since they are highly customizable. Buttons such as Complete, Reject, Approve, Need More Info, etc. are very common to perform data update and validation actions. However, the one action that has been a bit awkward has been reassigning workflow items.
The Problem
To reassign a workflow item, a user can click the Reassign button in the workflow options. That works great but the problem is this will present them with a list of ALL users in the system. If there is a relatively small set of users this is not much of a problem. However, for larger organizations with a lot of users this makes it hard to find the right user.
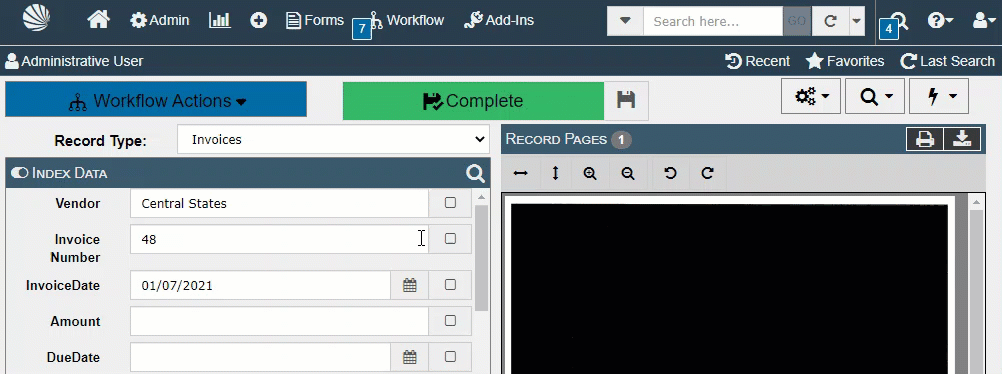
The Solution
In docMgt version 3.38, coming in March of 2021, we can now present the user with a limited list of users for reassigning. This is done using our new Prompt for Values option. The Prompt for Values option allows the workflow button to prompt for 1 or more values after the user clicks the button.
To use this feature for reassigning, define a User Field in the record type. This field should be limited to a specific team of users so it only shows those users. Then add a button in the workflow trigger for reassigning the item. That button will be configured to pop up a window to select a user from the User Field we set up earlier. Since the list of users is limited to only those from one team, we now have a targeted list of users to choose from which makes life easier for everyone. Then in the workflow assignment we use that User Field to determine who to assign the item to. This is done in the

Other Uses
Another use for this data entry pop up screen is for data validation. You can have certain fields pop up for extra attention to be sure the value is correct. Once the user checks the values again they can continue. If they see a problem they can either cancel the action or correct it and move on.
Related Articles
Workflow Part 1 – Introduction to the Basics
Workflow Part 2 – Intermediate Configuration
