Customizing your Home Page
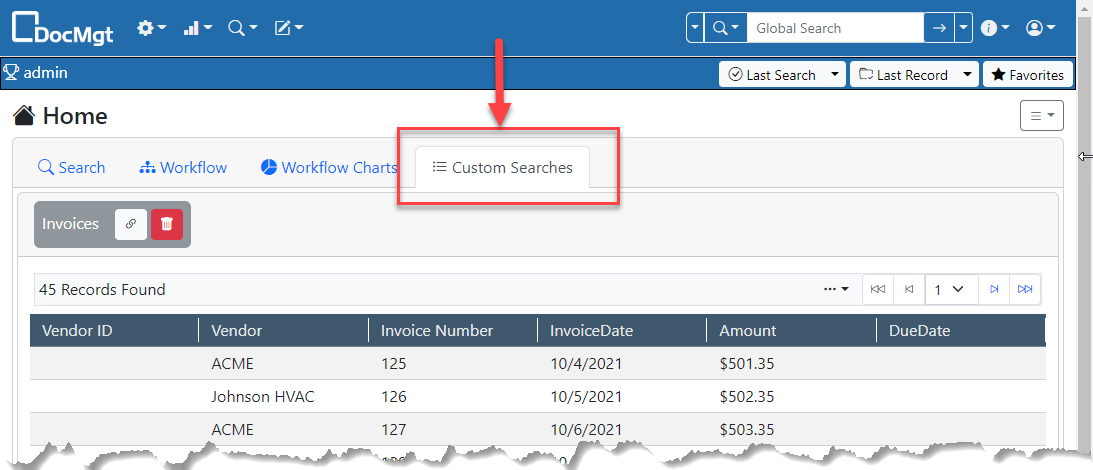
Home Page
The Home page is the main screen of the system and the screen that most users go to when they log in. This is also the most customizable screen in DocMgt so we will show you how you can customize your home page.
On the Home page you can do searches, work your workflow items, and see your workflow history. It can also show you custom information that you can define. In this article we will show you how you can customize your Home page.
Adding Searches to Home Screen
If you have a specific search that you do over and over you have a couple of options that will help. First, you can do your search and save it. Any search can be saved so you can run it over and over again. Once you have performed a search, click the SAVE button at the top of the search screen (1), give the search a name (2), then click the Save button to save it (3).
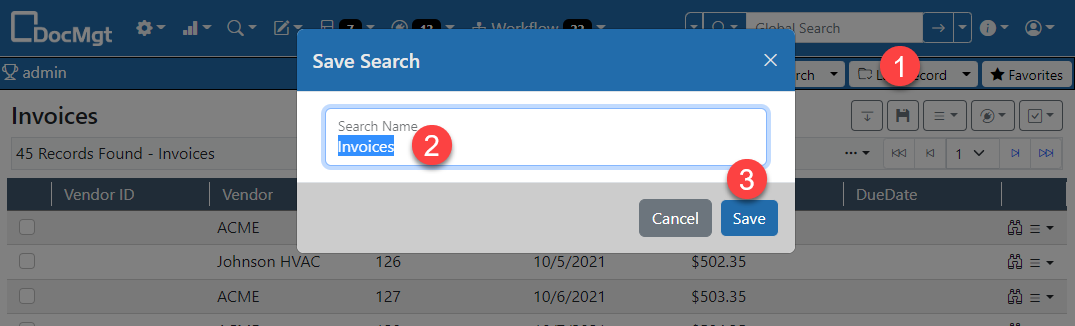
Saving a Search
Any time you want to run that search you can simply click the saved search drop down (1) and select the search from the list to run it (2).
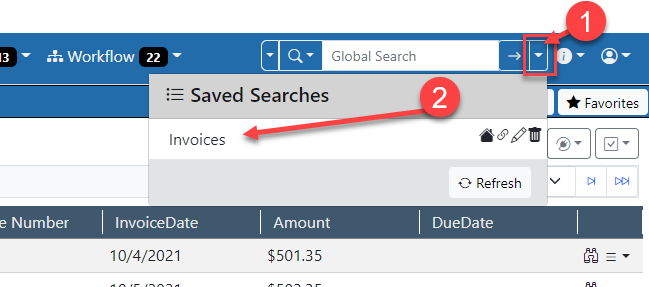
Run Saved Search
Once you have your search saved, you can add it to your Home page. To do that, click the saved search drop down (1) and click the HOME button next to the search you wish to add to your Home page (2).
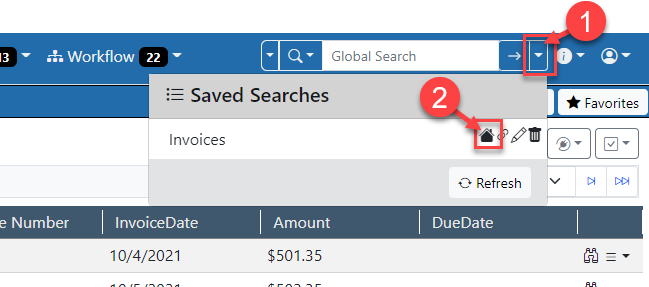
Add Search to Home
If you then go to your Home page you will see the saved search under the “Custom Searches” tab.
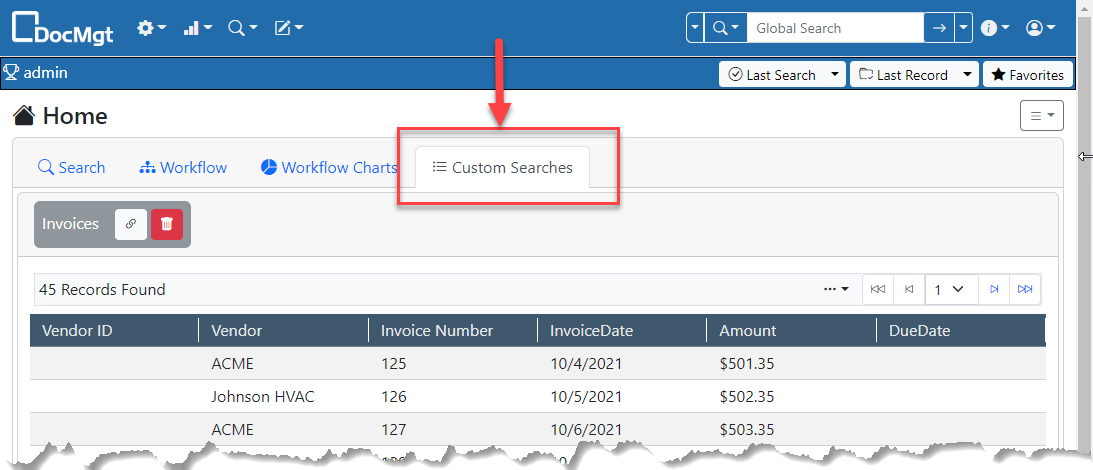
Saved Search Results
Adding Charts to Home Screen
Adding charts to your Home page is very similar to adding searches. First you do a search but you turn on the chart options before performing the search. This will show you a chart at the top of the search results based on the data in the search results.
Select a Number field to use for the values that will be plotted in the chart (1). Next, select a date field to group by (2). The fields will only show here if they are defined as Date fields. Then select the chart type (3). Lastly, set a title for the chart and click Search.
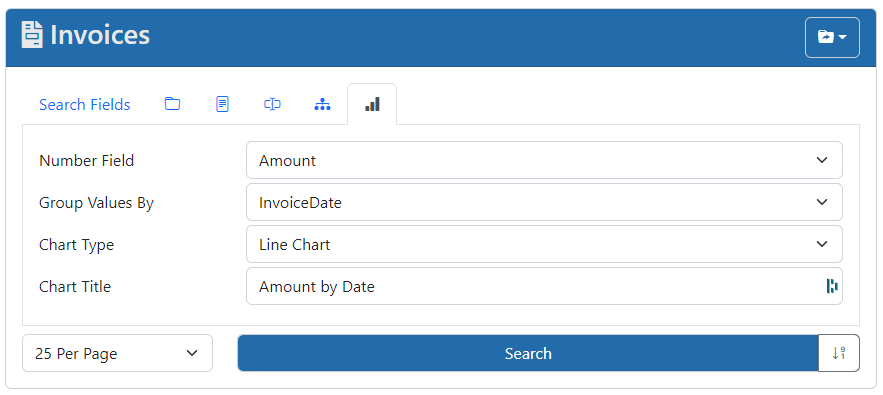
Chart Search
The results will show a nice chart at the top of the screen.

Chart Search Results
In order to add the chart to your Home page, click the SAVE button at the top of the search screen (1), give the search a name (2), then click the Save button to save it (3).
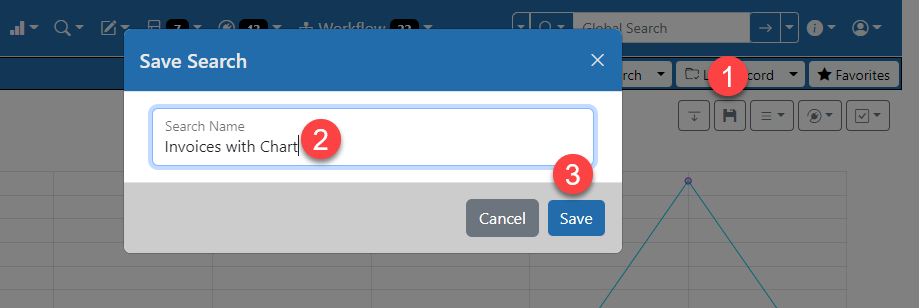
Save Chart Search
Once you have your search saved, you can add the chart to your Home page. To do that, click the saved search drop down (1) and click the CHART button next to the search you wish to add to your Home page (2).
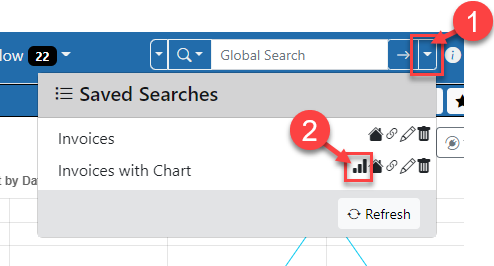
Add Search as Chart to Home
If you then go to your Home page you will see the saved search under the “Custom Charts” tab.
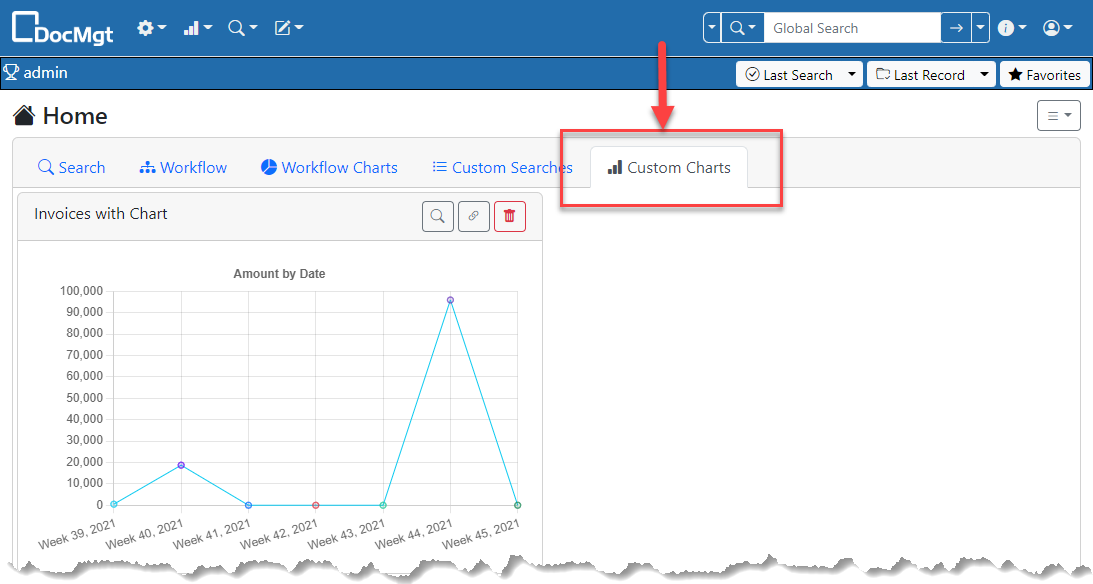
View Saved Chart
Summary
We hope this has been a helpful overview of customizing your Home page. Being able to customize things yourself empowers you to stay on top of, or ahead of, your work load.
