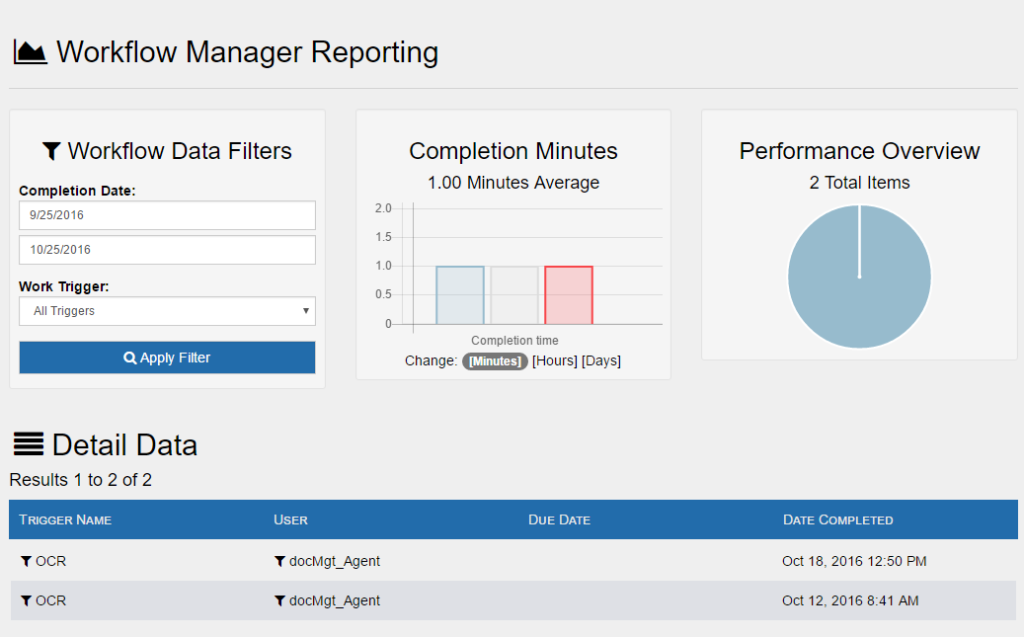The workflow panel is located in the top toolbar. Hover your mouse over the workflow option to see the workflow panel pop down and show your available workflow items. Click on one of the items to be taken to that item to perform your work. This is a pretty straight forward process. However, there are a lot more things you can do from this panel than just click an item.
Filtering the Workflow Panel
One of the best ways to focus on a specific task is to filter your workflow items so you only see those of a certain type. When you focus on that one work type you can work more quickly through your list of items before moving on to your next task. To limit your workflow list to only those of a certain type, find an item of that type in the list and click the Filter icon in that row. This will filter the list of work items to only those of the specified type.
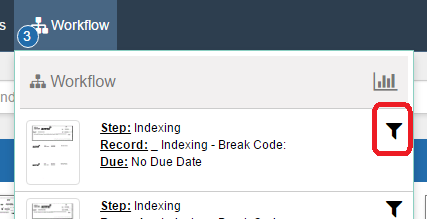
Filter Workflow Items
Click the red Filter icon at the top of the workflow panel when you want to clear your filter. This will remove the filter and show all active workflow items.
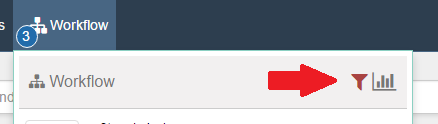
Remove Workflow Item Filter
Workflow Summary
Each user has a workflow summary panel. This panel is available from the top-right corner of the workflow panel.
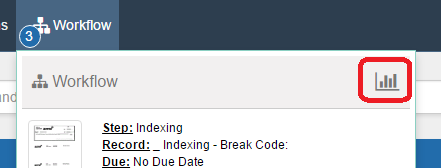
Click this to bring up your workflow panel. Performance measures include total number of items completed, the number completed on time and the number completed when they were overdue. The chart shows information for the past 30 days. Any days that you did not have any work done will not show up.
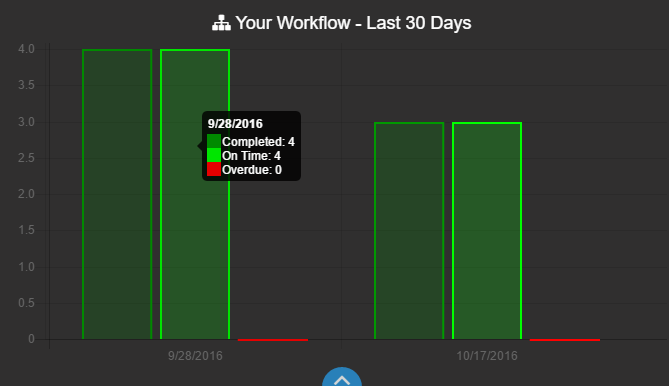
Workflow Manager
If you have been assigned as a Workflow Manager for any work triggers you will have an additional option. It will be located in the lower-left corner of the workflow panel. Click this option to take you to the Workflow Manager Reporting screen.
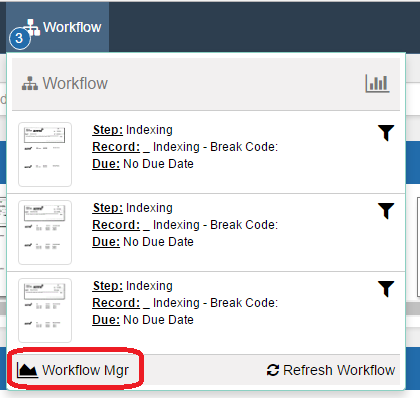
The Workflow Manager Reporting shows workflow performance broken down by trigger and date range. Details in this report include completion MIN/MAX/AVG numbers as well as total processed vs. total completed overdue.
On the bottom section of the screen the details of the items that re included in the report are shown. Click on these items to bring up more detail about that workflow item.