Importer can be a crucial tool for keeping information moving through an organization. If it stops working or stops working properly it can cause the flow of information to stop. This can be a huge hit to any company’s productivity. This article will give you some tips on Troubleshooting Importer Service to keep information moving.
Check the Logs
In order to figure out what is going on you need to first check the logs. Every time the Importer runs it creates logs of its activities. These logs will tell you of any errors or anything that does not seem right. The logs for any import are stored in a sub-folder under the folder being monitored. That folder is named “_Logs” and each days logs will be stored in a separate file for easier parsing. Also please note that the log files are automatically deleted after 30 days so you can only go back 30 days unless you back these files up.
Here is a sample log file that shows the normal flow of information being logged. Notice that the first thing that happens is that the system deletes older log files. After that it will log the command line arguments being sent into the Importer. It then shows the excluded files and folders (those that Importer will ignore while importing) and then the line “Processing Started” will show. After this is where the actual import activity happens.
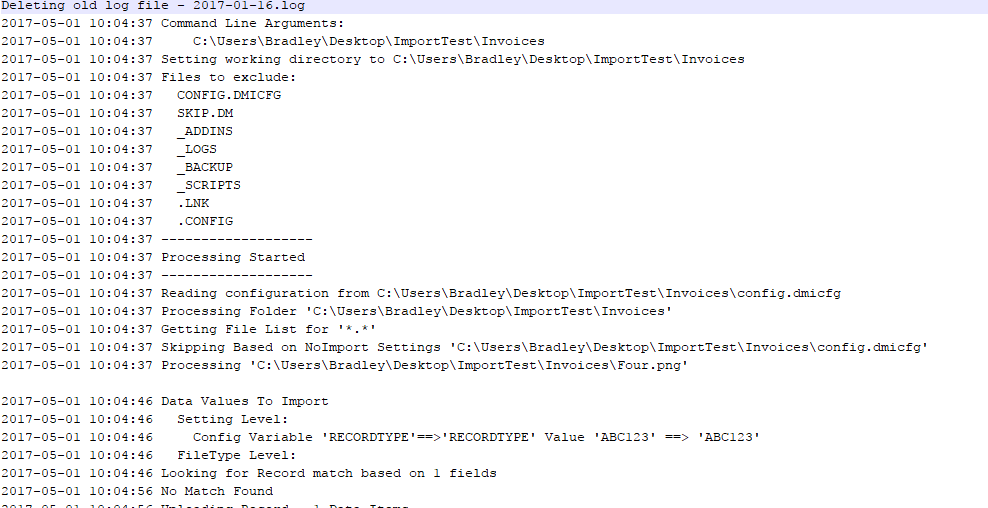
If there are errors you can search the log for for the word “ERROR” and see what the error is. Errors can happen for many, many reasons but you won’t know what to do to fix them until you find them. So this is the first step in the resolution. Here is an example of an error in a log file. Analyze the error to see where to go next. The error message that is being logged starts with the part of the application where the application occurred and then, after the dash, tells what the error is which is typically a message from the Windows operating system.

In this example the Importer was trying to upload the document data (binary data) but got an error from Windows that was “Error while copying content to a stream.” This tells us that sending the data to the server is not working for some reason.
Some Common Errors
- Cannot Log In – Verify that the URL to the server is correct and is accessible. There may be times when your server or Internet is off line which can cause temporary processing errors for Importer.
- Error Reading configuration – This is when the Importer cannot read the config file. Make sure the file is available and is not corrupted.
- Error getting file list – When the Importer cannot read the files from the import folder this error occurs. Check the error message after this to see what happened.
- File is locked, moving to next file – This happens when the file you are trying to import is still locked open by another process. You need to be sure the other process lets go of the file so Importer can access it.
- Uploading Data – This happens when the Record is not saved to the server. Check the error message after this to see what happened.
- Uploading Document File – This happens when the binary data of the document was not uploaded to the server. The Record and Document markers were uploaded fine but the binary data of the document failed. When this happens be sure to clean up the empty document marker manually.
- Deleting Document File – After import, the Importer will need to delete the imported Document. If that fails then the same Document may be uploaded more than once. If this error occurs you will need to check the rest of the error to see why it is not being deleted. Most likely it is still locked open by another process.
- Routing Record – The Record and Document(s) were uploaded fine but routing through workflow failed. In this scenario the data is fine on the server but the work triggers will need to be reviewed base don the rest of the error message to see why it failed. Once fixed you will need to manually route that Record.
Scheduled Task
If for some reason there are no logs then that means Importer is not running. Importer Service is an application that runs when it is told to run. We get it to run over and over again by utilizing the Windows Scheduled Tasks system. If no logs are being created then that typically means Importer is not being run automatically and we need to check Windows Task Scheduler to make sure it is set properly. From the command line you can enter the following to start Task Scheduler.
%SystemRoot%\system32\taskschd.msc /sOr you can start it from the start menu in one of several ways depending on your version of Windows. This article will help you figure that out: How to start and create basic tasks with Task Scheduler [icon name=”external-link” class=”” unprefixed_class=””].
Once you have opened Task Scheduler, make sure the tasks for launching Importer are there and that they are working. There are many, many things to look at there so we will not attempt to re-hash this information. Instead we suggest you read this Microsoft Performance Team Blog [icon name=”external-link” class=”” unprefixed_class=””] on troubleshooting.
Summary
There are many reasons why Importer might have troubles running. Most are easy to resolve and take little time fixing. Hopefully this article will help you figure out what is going wrong and point you on the right path to fixing the issue.
Related Articles
