Collaboration Portals Pt. 2 is the second of a series of Collaboration Portal articles. Please read Collaboration Portals Pt. 1 to see how to share documents via a portal in a more simple manner. This article delves deeper into creating a portal by hand using the Collaboration Section panel in the Record screen.
Add Collaboration
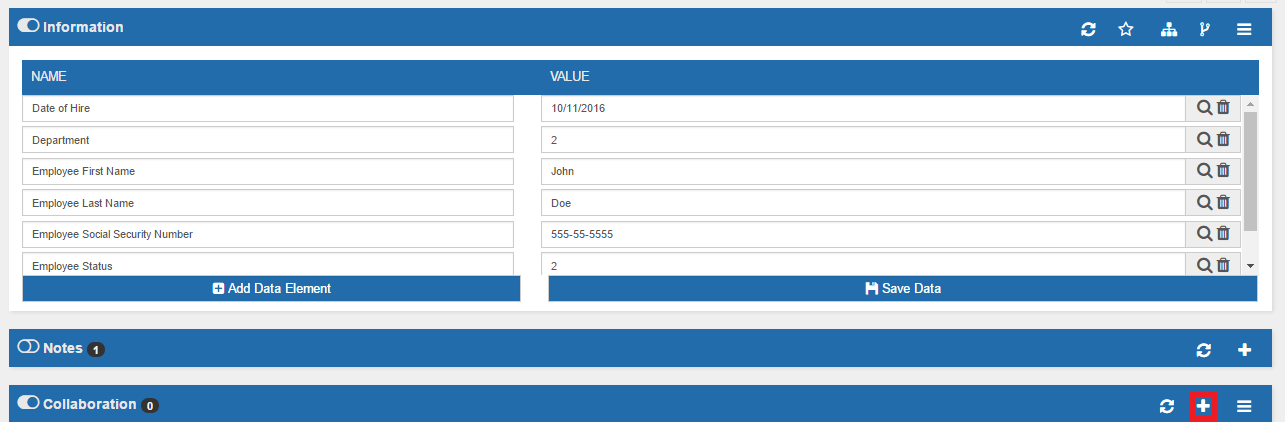
To share a record through Collaboration, select the [icon name=”plus” class=”” unprefixed_class=””] on the Collaboration panel. If the Collaboration panel does not appear in the Record, double check that the Collaboration panel is not hidden by reviewing your Record Screen Layout.
General Settings
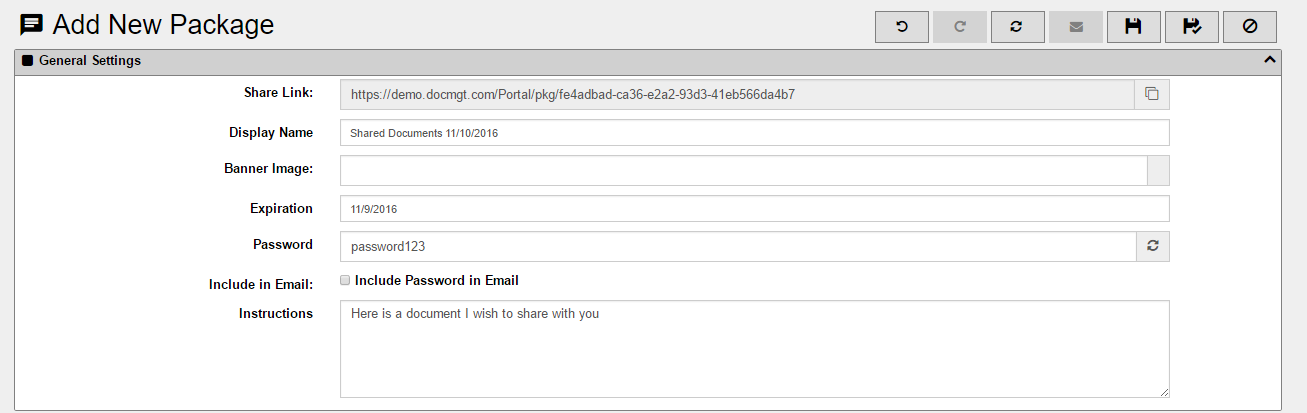
The first editing step of the Portal is General Settings. The user is given the opportunity to create a password that the receiver will use to open the portal, this includes the option to Include a Password in the email. Other steps would be sending the created password to the user in a separate email.
Note: The Share Link option is not enabled until the portal has been created and saved.
Email Settings
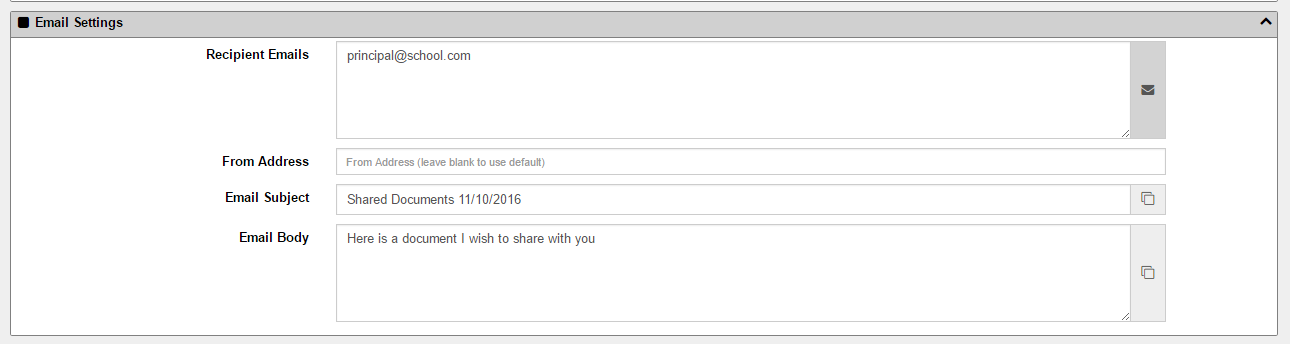
Next, Email Settings give users an opportunity to customize the Email that the receiver will first see when receiving the Portal email invite. Make sure to enter one email address per line in the recipient emails box.
Note: It is the combination of the recipient’s email address and the portal password that allows them access. Any email address that is included in the portal will work as long as they use the correct password.
Shared Documents

Use the Shared Documents panel to share documents in the Portal. Select the [icon name=”plus-square-o” class=”” unprefixed_class=””] button and select the desired document to share it. You can also enter the name of a document manually if the document is not in the provided list. You also have the option to give a description of the document so you can provide more background information to the recipient about what the document is for.
Note: If the document you specify to share does not exist, the document will not show up in the portal. If, at a later time, the document does show up then it will be shown in the portal automatically.
Required Documents

Use the Required Documents panel to list all documents that you require from the recipient. The recipient will be give an upload box for each document so they can supply the document from the portal. To add a document as a requirement, press the [icon name=”plus-square-o” class=”” unprefixed_class=””] button and select the appropriate document or enter it manually.
Note: The Download URL option allows you to supply the recipient with a downloadable document that they must fill out and then upload. For instance, your process may be to have the user download a fillable PDF from a government web site and have them fill it out and send it in. With the portal, you can give them a link to the PDF in the Download URL as well as the ability to upload the resulting PDF in this upload dialog.
Required E-Forms
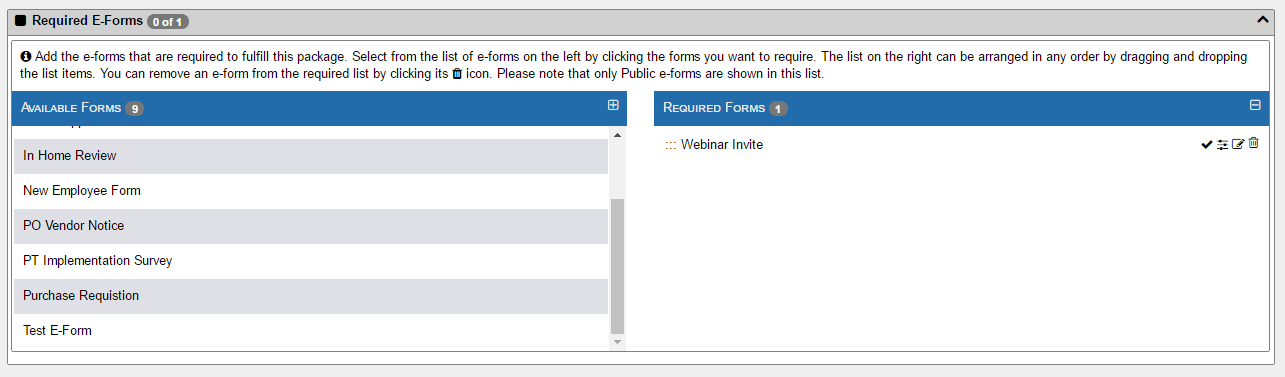
Finally, users have the options to not only require documents as part of the Portal but E-Forms as well. Select from the list of Available Forms that you wish to be a required piece of the Portal. Once the Form is selected the e-form name appears under the Required Forms panel. The Required Forms list can be arranged in any order by simply dragging and dropping the list items. A user can remove an e-form from the required list by selecting the [icon name=”trash-o” class=”” unprefixed_class=””] button.
Note: Only Public e-forms are shown in the Available Forms list.
Portal Email
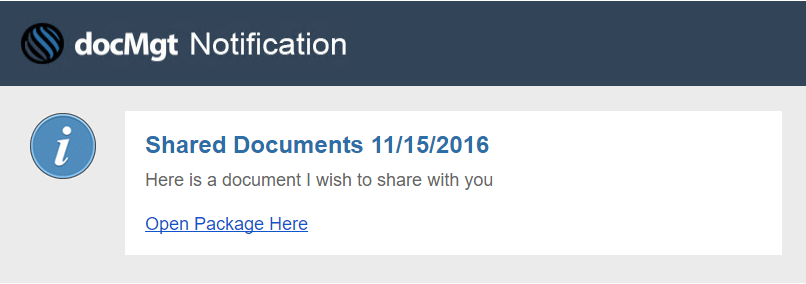
The receiver of the shared material will receive a Portal email with a link to open the Portal Package that will include the desired content. After the receiver selects the Open Package Here link, the receiver will be sent to a login page where they will enter their email address and the provided password.
Related Articles
