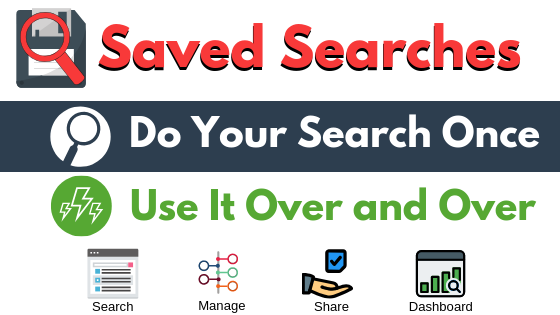Saving Searches
Want to make your life easier? Consider savings searches for later use. When you save your search you are saving the criteria by which you search. You can then run that search any time with the click of the button. This is very handy – especially if you run the same search over and over and even more so when the search is complex.
How To Save Searches
Saving your search is very simple. First, perform your search. Next, click the [icon name=”search” class=”” unprefixed_class=””] icon on the toolbar and then click “[icon name=”floppy-o” class=”” unprefixed_class=””] Save Last Search.” You will be prompted to give your search a name. You can either keep the name suggested or give it a new name. Now that your search is saved you can re-run it any time.
How To Run your Saved Searches
The next time you want to perform that search again, all you need to do is tell the system which saved search to run. Do this by clicking the [icon name=”search” class=”” unprefixed_class=””] icon on the toolbar and then click on the name of your saved search. The system will perform your search just as it did before. Remember, you are not saving the results of your search – just the parameters of the search. This means if the data in the system changes you may have more or less records returned when you re-run your saved search.
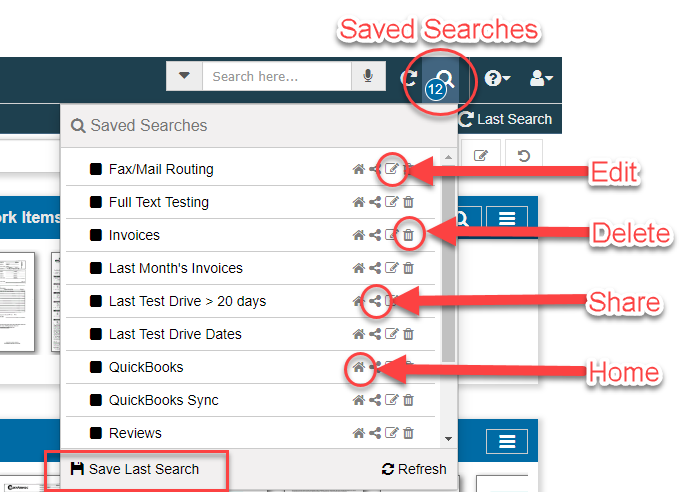
Saved Search Panel
How To Share your Saved Searches
One other handy feature of the saved search is that once you save them you can share them. To share a saved search click the [icon name=”search” class=”” unprefixed_class=””] icon on the toolbar and then click on the [icon name=”share-alt” class=”” unprefixed_class=””] icon next to the name of your saved search. The system will place a saved search link in your computer’s clipboard. All you need to do is paste that link into an email, a document, etc. and send that to someone. When that user gets the link they cal click it to run the search. That user will need to be able to log into the system to run the search. Also, the results they get will reflect the records they can see. In some cases they may ave different permissions than you so they may see more or less records than you did for the same search.
Hot to Delete your Saved Searches
If you no longer need your saved search you can always get rid of it. To delete a saved search click the [icon name=”search” class=”” unprefixed_class=””] icon on the toolbar and then click on the [icon name=”trash-o” class=”” unprefixed_class=””] icon next to the name of your saved search. The system will confirm that you want to delete it and, if so, the saved search will be gone from your list.
How To Add a Search to your Home Page
If you perform a search every day or even multiple times a day you may consider adding the search to your Home page. When you do this you will be adding another panel to your Home page. To add a saved search to your Home page, click the [icon name=”search” class=”” unprefixed_class=””] icon on the toolbar and then click on the [icon name=”home” class=”” unprefixed_class=””] icon next to the name of your saved search. This will add the search to your home page. If you are already at your Home page you will need to refresh your browser to see it.
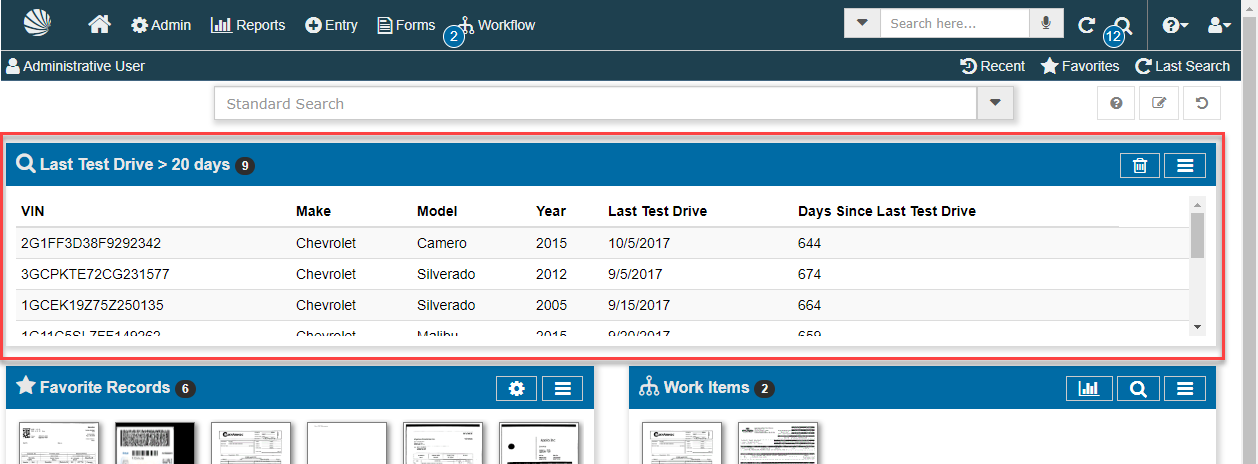
If you wish to re-arrange the Home page to move the panel to a better location, simply follow the instructions in the Customizing Your Home Page article.
Related Articles