
Starting with version 4.04, DocMgt provides support for MFA (Multi-Factor Authentication) using authentication apps such as Microsoft Authenticator or Google Authenticator.
What is MFA?
MFA stands for Multi-Factor Authentication. MFA helps enhance security of systems by requesting that users take another step while logging in. Here is an excerpt from and article from Microsoft that explains it fairly succinctly.
When you sign into the account for the first time on a new device or app (like a web browser) you need more than just the username and password. You need a second thing – what we call a second “factor” – to prove who you are.
MFA using Authentication Apps
There are several ways to provide MFA in DocMgt – email, text message and authentication app. This article describes how to use MFA with an authentication app on your mobile device.
First Time Login
Before you can use an authentication app to log in, you must configure the app with a barcode. If you do not yet have an authentication app, we recommend Microsoft Authenticator. You can install it using these instructions for Android or iOS. Once installed, log into your DocMgt site normally and select the “Settings” menu. Then choose the “Configure Authenticator App” option.
This will show a QR code you can scan with your phone. The steps to getting your app configured are shown on the left and the barcode is on the right. Follow these steps in order to configure your app. * Be sure to finish step 7 and click the “Validate” button to validate that the code your App generated is correct.
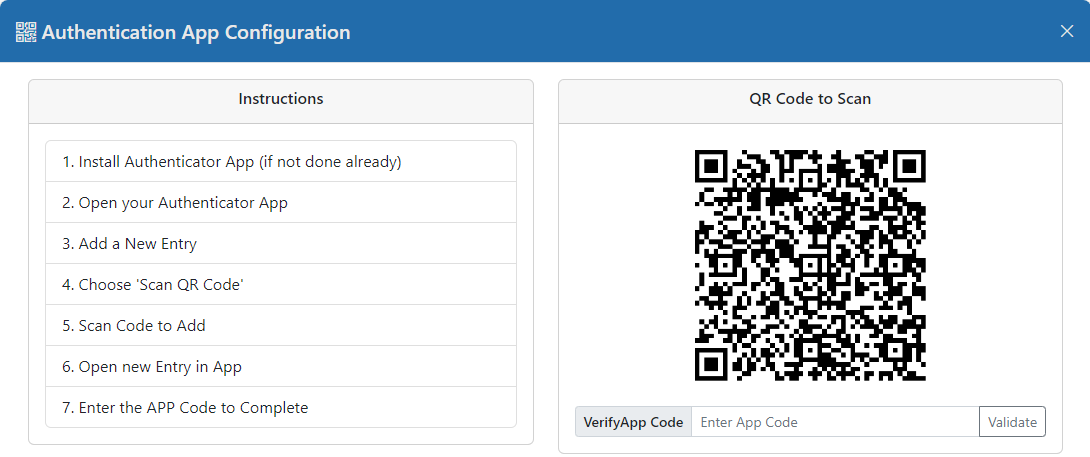
In Microsoft Authenticator, tap the vertical ellipse at the top of the app then select Add Account. From there choose Work or School account. Then tap “Scan a QR code”. Scanning the QR code will add a DocMgt entry into your authentication app list.
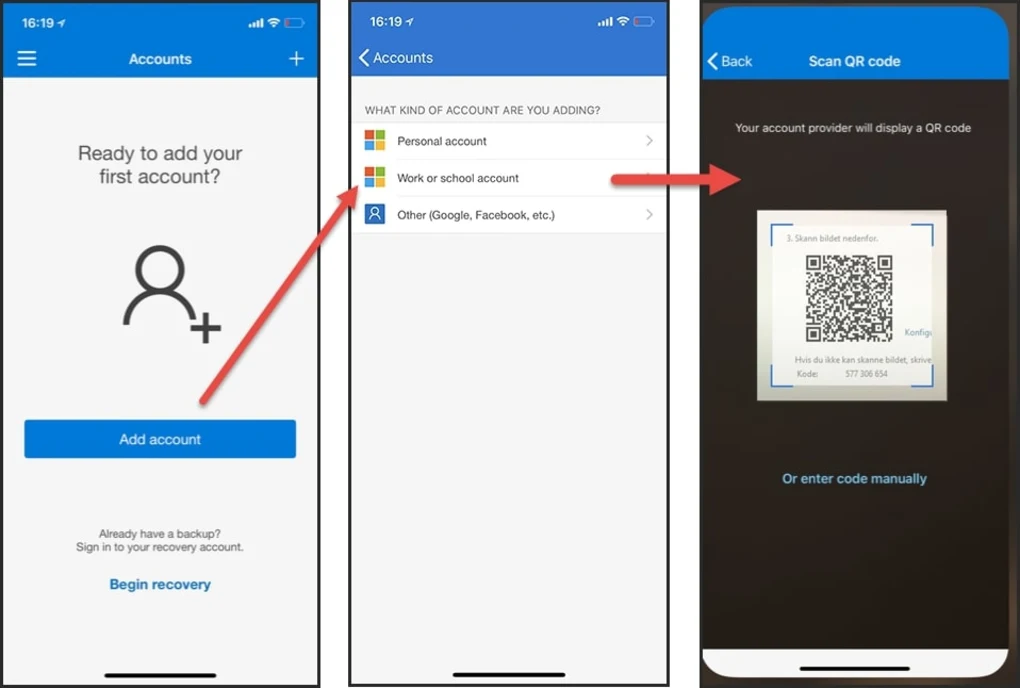
Adding MFA Account in Microsoft Authenticator
Logging In Using MFA
Once that is completed, you will be able to use the app during login. After you enter your username and password you will be asked how you want to verify your identity. The options will be different based on your user account. If you have an email address and cell phone on file then you will see all 3 options as shown below. Click on “Use Authenticator App” if you see this screen. If you do not have an Email or phone number, then you will be taken directly to the “Complete Your Authentication” screen below.
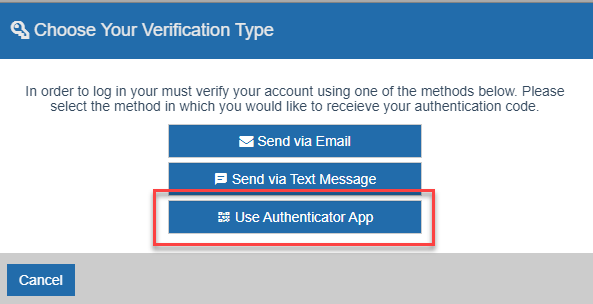
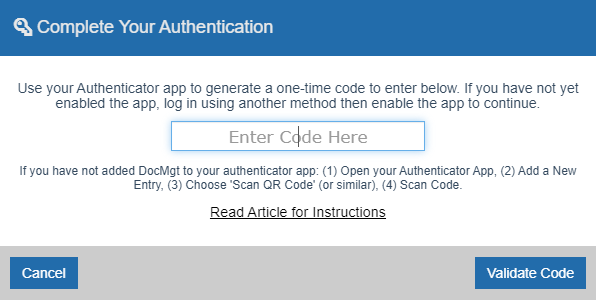
Entering MFA Code
Select the DocMgt entry in your authentication app to get the code. This code is only good for a short time so enter it while it is valid or wait for the next number to come up automatically.
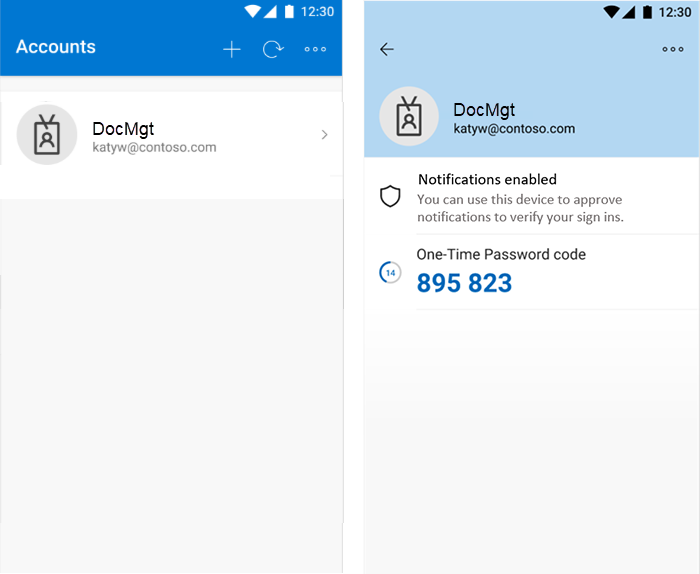
MFA – Security Code
Enter that code into DocMgt when logging in to complete the MFA and be taken into DocMgt.
That’s it! Once you have added your account to the app, you can use it to get a custom code any time it is required for login. If you re-install your app or lose your account just re-scan the QR Code as shown above to add your account back in.
