How To Configure Azure Active Directory for SSO
This article will walk you through how to configure Azure Active Directory for SSO – or Single Sign On – automatic login.
Prerequisites
In order to use this information in this article, you need to be an administrator for your Azure tenant and must have Azure Portal access.
Step 1 – Add App Registration
- In Azure Portal, open the Microsoft Entra ID panel.
- Select Add
- Select App Registrations
- Enter a Name for your application.
- Select “Accounts in any organizational directory” for your Supported Account Types option.
- Select the “Web” under the Redirect URI option.
- Enter “https://sso-yoursite.docmgt.cloud/.auth/login/aad/callback” into the auth field to the right
- IMPORTANT: Replace “yoursite” with the base URL for your site. If you currently have https://acme.docmgt.cloud then the full value should be “https://sso-acme.docmgt.cloud/.auth/login/aad/callback”
- Click the Register button
- Click on the Authentication option on the left
- Check ON “ID Tokens” check box under the Implicit grant and hybrid flows option
- Click the Save button
- Click on the Overview option on the left
- Note the Application (client) ID for step 2
- Note the Directory (Tenant ID) for step 2
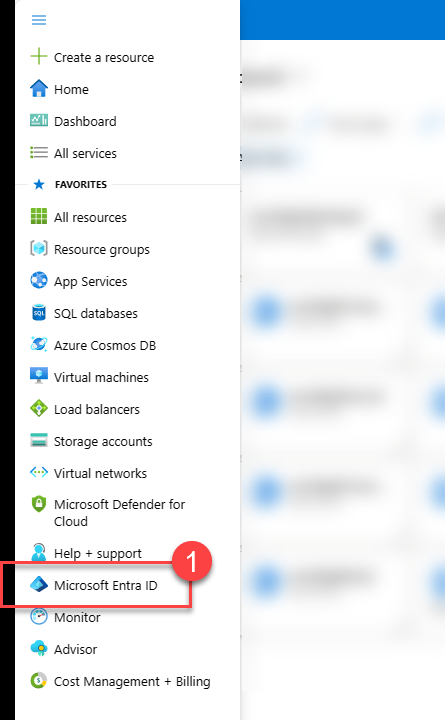
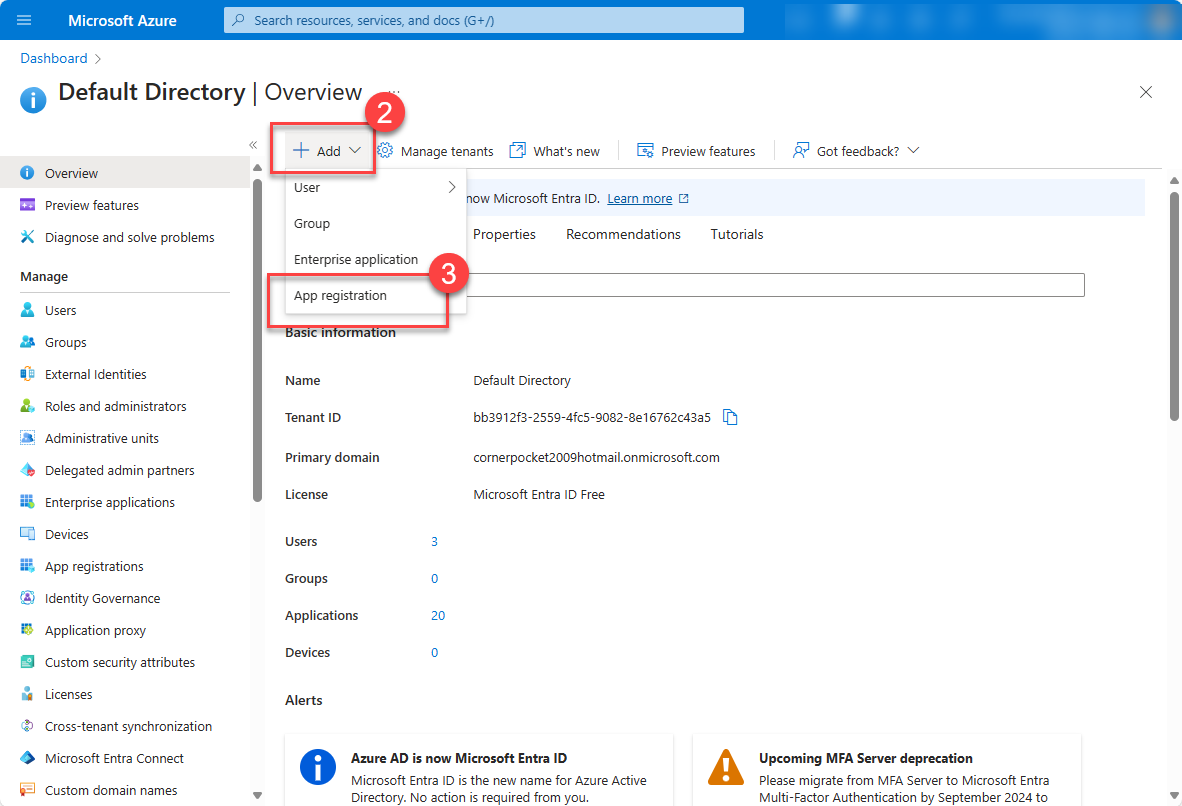
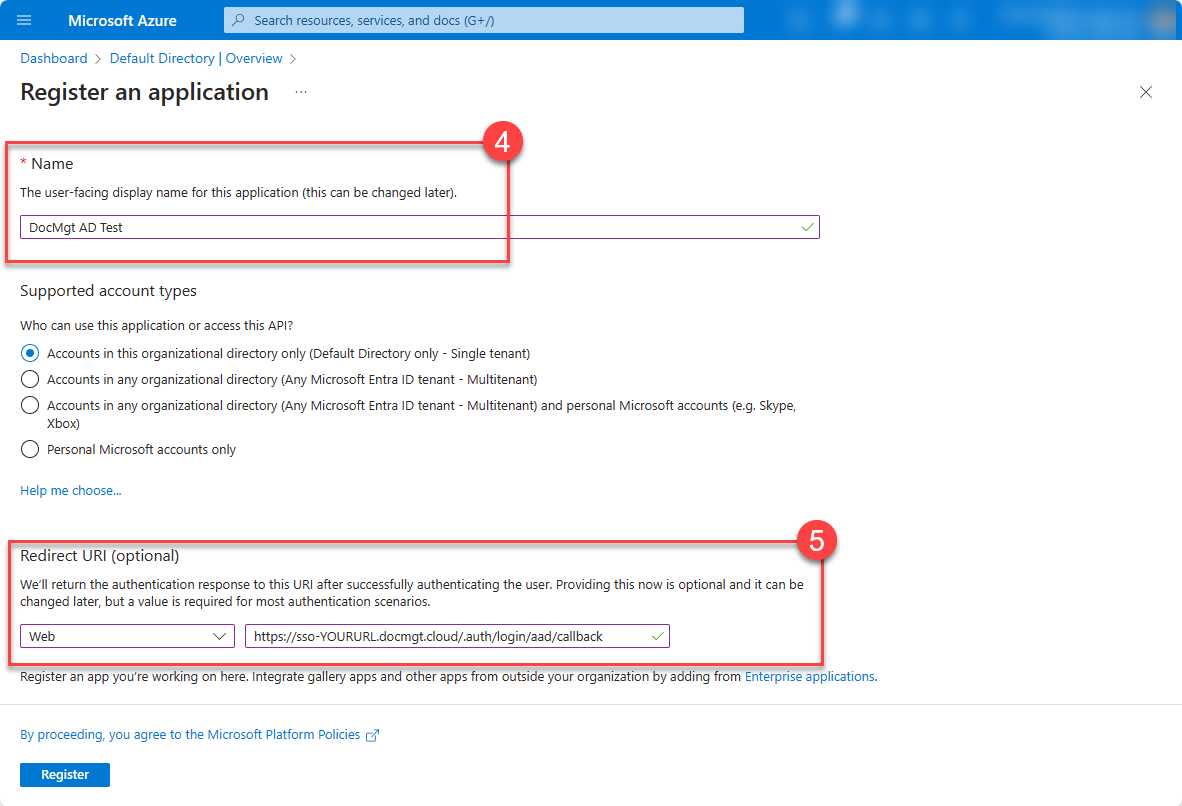

Step 2 – Send Your Information to Your DocMgt Representative
Once you have created your App Registration, you will need to provide 2 keys (values) to us so we can configure our authentication to work with your Azure. MAKE SURE you send the information to use using a secure method! You do not want these keys to be public knowledge.
We will need your Client ID (Application ID) and your Tenant ID (Directory ID). Copy the values below and get them to your rep SECURELY. Please do not email them since email is not secure.
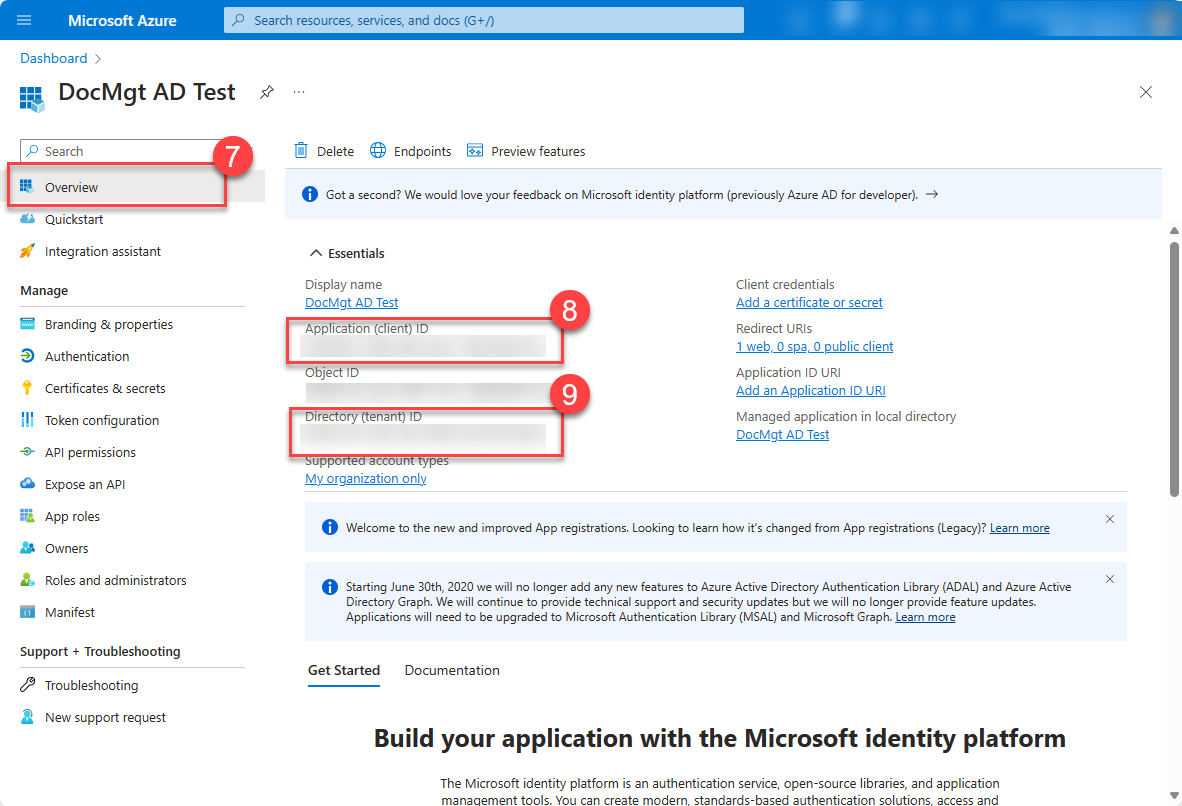
Step 3 – Testing Logins Once Done
Once the link has been established on our side, you will be instructed to log in to test. Once this link is in place, the login screen changes by replacing the Username and Password fields with one button to Auto Login (Azure AD) and another for Standard login (username/password). Click the Auto Login button and that should direct you through the Azure AD login sequence.
Notes
Things to keep in mind:
- Users in DocMgt must match the users in Azure AD. Normally, the link between them uses Email addresses. So, the user’s email address in Azure AD must be equal to the Username in DocMgt.
- You can manually add your users into DocMgt or you can use the AD Sync tool to automatically sync users between your premise AD and DocMgt
- If you want to provide a direct link to the login process, make shortcuts or links to “https://acme.docmgt.cloud/account/aadsignin” where acme is your base URL.
Related Articles
How To Configure Google for SSO
Microsoft Configuration Reference (External)
