docMgt believes in providing its users with several tools that will improve efficiency. This is the final part of a three part blog series, Configuration Manager. These three tools include: Dashboard, Workflow Manager, and Configuration Manager (click on the hyperlinks provided to read the other two parts of this three part series).
Configuration Manager gives you the ability to import, edit and export configurations. This is useful for keeping backups of configuration data as well as for sharing configurations between servers. To access the Config Manager, first select System Options in the Admin drop down.
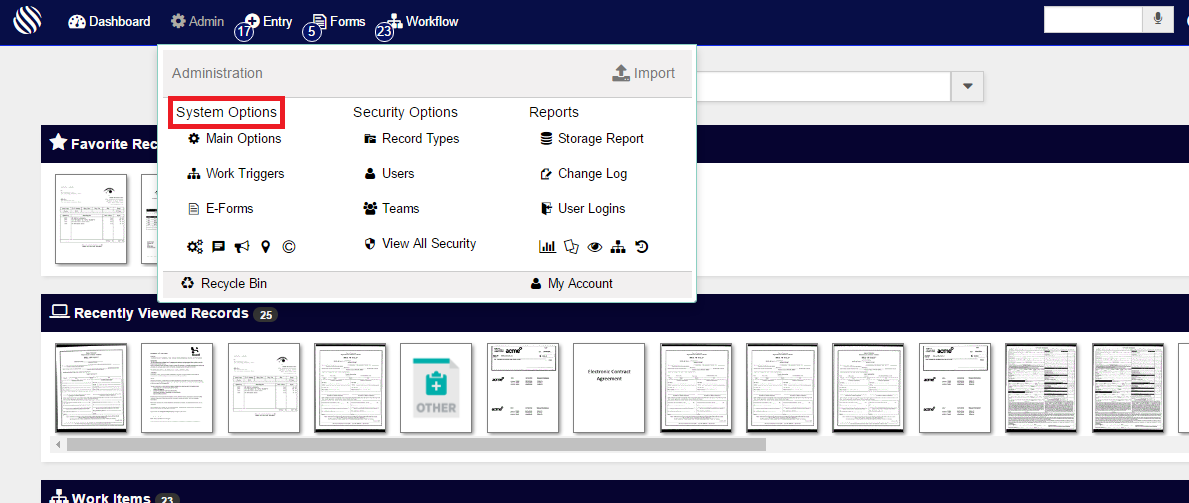
Once you reach System Options, select the Config Manager button towards the bottom of the page.

When you first load the screen you will be asked to start a new configuration, load configuration file or to import an existing one.
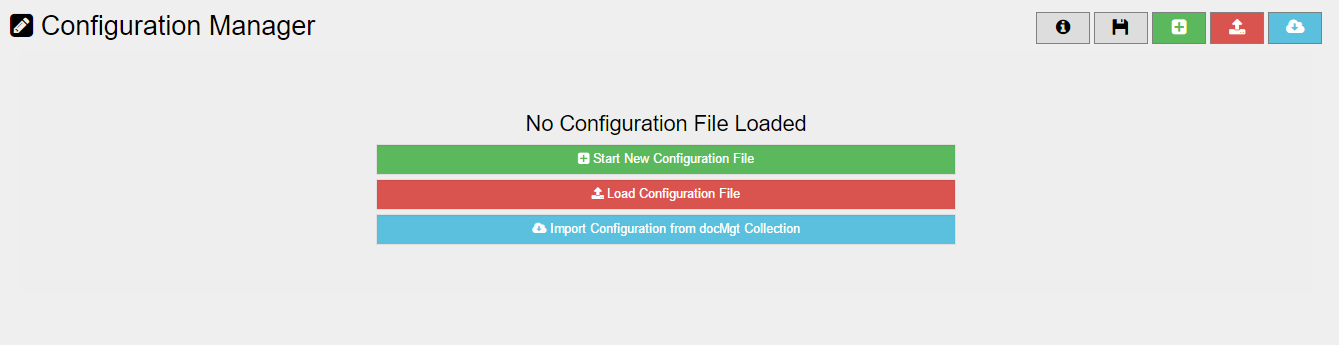
Start New Configuration File
If you start a new one you will get a blank configuration screen. If you import one you will get a configuration screen complete with all the existing items included in the configuration.
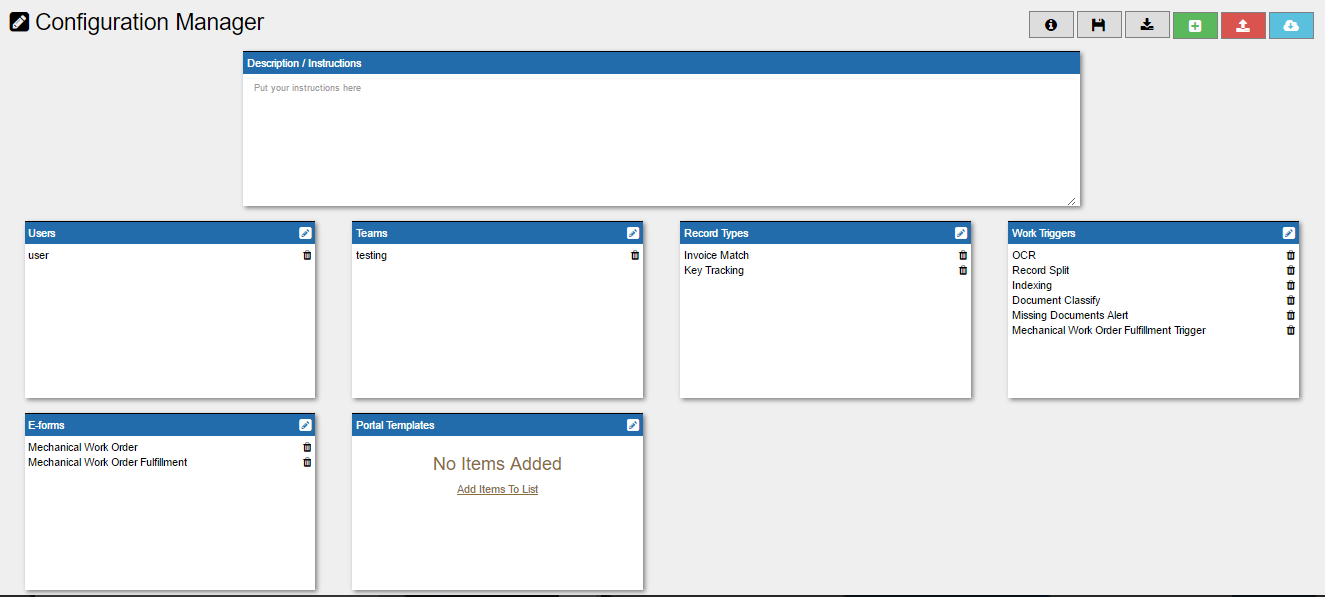
Use the configuration screen to add all the items (users, teams, etc.) you want. You can even rename the items once you have them in your list by clicking the item and making the change. When done hit ENTER.
Important note! If you rename items then go back to add more items to the list, those renamed items may revert back to their old names so make sure your renaming happens last.
When you are done making changes you must export the resulting configuration file before leaving this screen or you will lose your changes.
Load Configuration File
The second option you are given is to Load a Configuration File. After selecting this option a pop-up will appear for you to select the file that you wish to upload.

Select the file and press Open. After you select and open the file, the Configuration will appear automatically in your browser, do any tweaking to the Configuration here.
Import Configuration from docMgt Collection
The third option in the Configuration Manager is to Import Configuration from docMgt Collection. docMgt hosts some configurations that will be available for anyone to download. This option gives you a list of the configurations docMgt has made available.
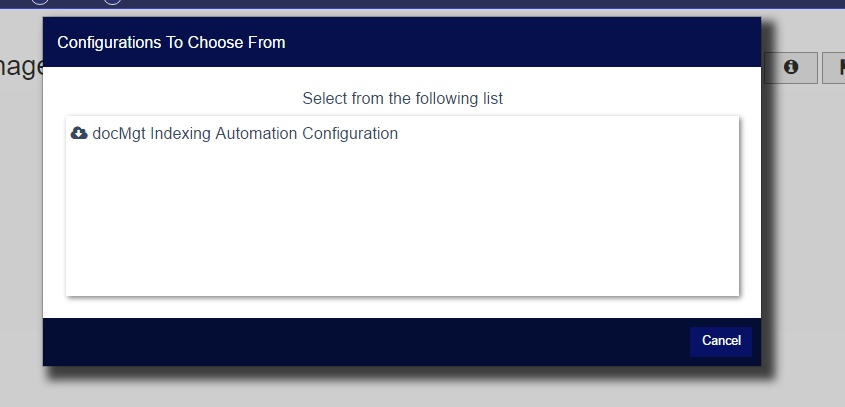
After selecting the Import Configuration from docMgt Collection option, you are sent to a list of Configuration to choose from.
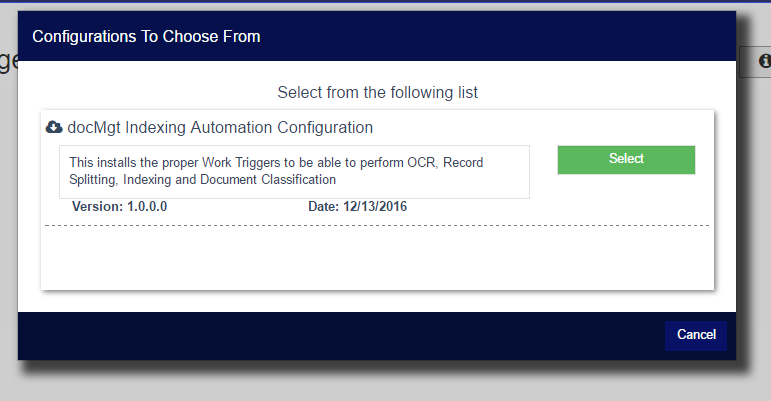
After selecting the desired option in the list, further details are provided. Press the Select button the choose the Configuration option. This will upload the Configuration and it will automatically appear in the browser, make any tweaks to the configuration while on this page before importing.
Save Configuration into Server
Once you have a configuration loaded into this screen you have the option to Save it into your server. This is used typically when you receive a configuration file from another server using the Load or Import options above. Once you have loaded the configuration and have made all (if any) changes necessary you click Save to save the configuration into your current server. This will import Users, Teams, Record Types, etc into your server as if you had manually added them.
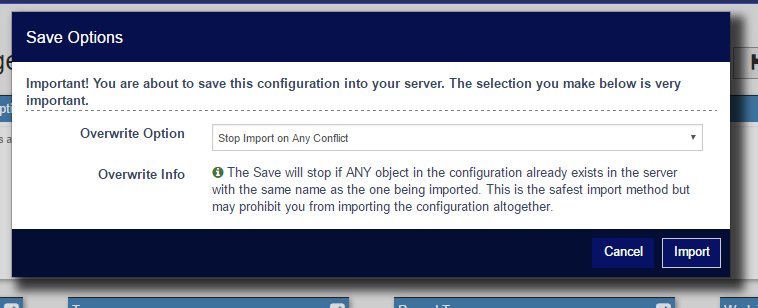
When saving your Configuration File you are given three Overwrite Options. Stop Import on Any Conflict, Skip Import of Conflicting Objects, Overwrite Conflicting Options are your choices. Review the Overwrite Info after selection your option before pressing the Import button. It is important that you understand what will happen. If possible, experiment with the process in a test environment until you feel comfortable with how the process works.
Summary
There you have it. docMgt is certain that these 3 tools (Dashboard, Workflow Manager, Configuration Manager), will improve your efficiency drastically. We hope you enjoy these valuable tools as much as we do!
