docMgt has a default email that is sent to users who are assigned items via workflow triggers. For most cases this default email is sufficient but there are times when a custom email or format is desired. In this article we will show how to set up and use your own custom email notifications for work triggers. We do this by using Assignment Actions.
Assignment Actions are the actions to take on the record when this trigger is activated while it is being assigned. You would typically use this for updating statuses or changing values during work item progress. However, you can also use this to configure a customized Work Trigger email notification.
Disable Default Notification
First, you need to turn off the checkbox labelled “Alert Users Via Email.” Having this box checked will send the default email notification. Turn it off to disable this default email notification.
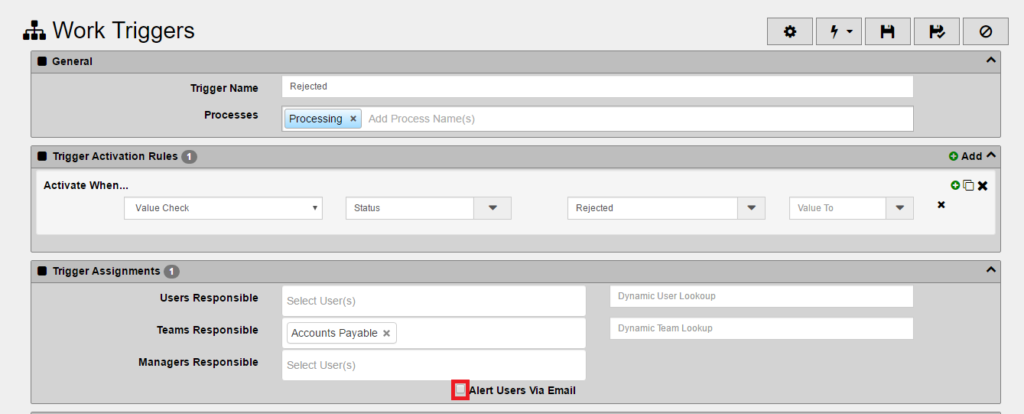
Show Advanced Mode
In order to see the “Assignment Actions” panel you will need to turn on the advanced options. Press the [icon name=”cog” class=”” unprefixed_class=””] (Toggle Advanced Mode) button in the Work Trigger to see these options.

Add Custom Email Action
Now it is time to create your custom email. In the “Assignment Actions” panel, add a new Action then change the action to “Send Email.” Select the “[icon name=”pencil-square-o” class=”” unprefixed_class=””] Edit” button to edit the email’s subject and body.

Set Advanced Email Options
In the “Email Properties” pop up window, select the “[icon name=”cog” class=”” unprefixed_class=””] Advanced” button to show all Email options.
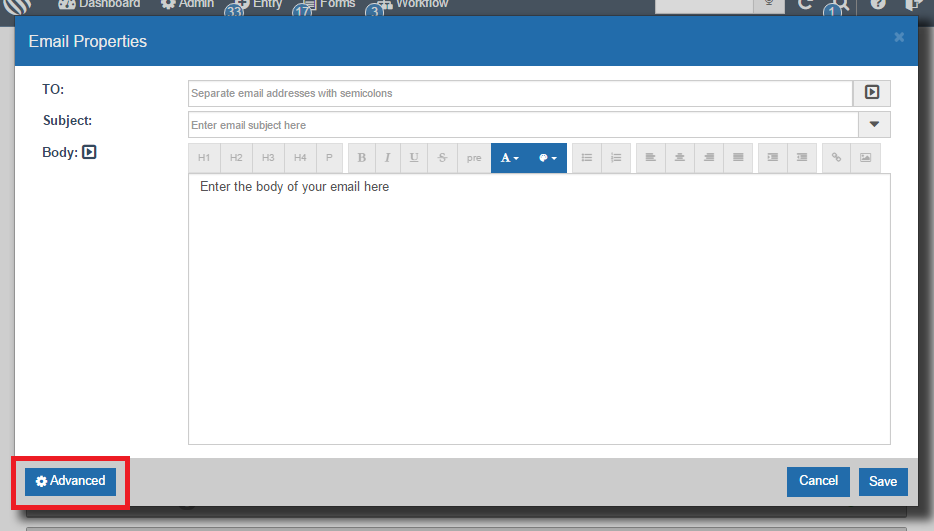
Customize Work Trigger Email
In the “TO:” field enter the text [WFASSIGNEDEMAIL] (complete with brackets) so that the user who is assigned to this work trigger receives the follow-up email. You can also use the [icon name=”caret-square-o-right” class=”” unprefixed_class=””] button to the right of the “TO:” field and select the “Assigned Users’ Email Addresses” option so you don’t have to type it in. Give the email a Subject and Body. By unchecking the “Format” checkbox, the docMgt email template will not be used in the work trigger notification and instead a standard blank email will be sent. By keeping the “Format” checkbox checked, email notifications will contain docMgt branding. Click the “Save” button to save these email properties.
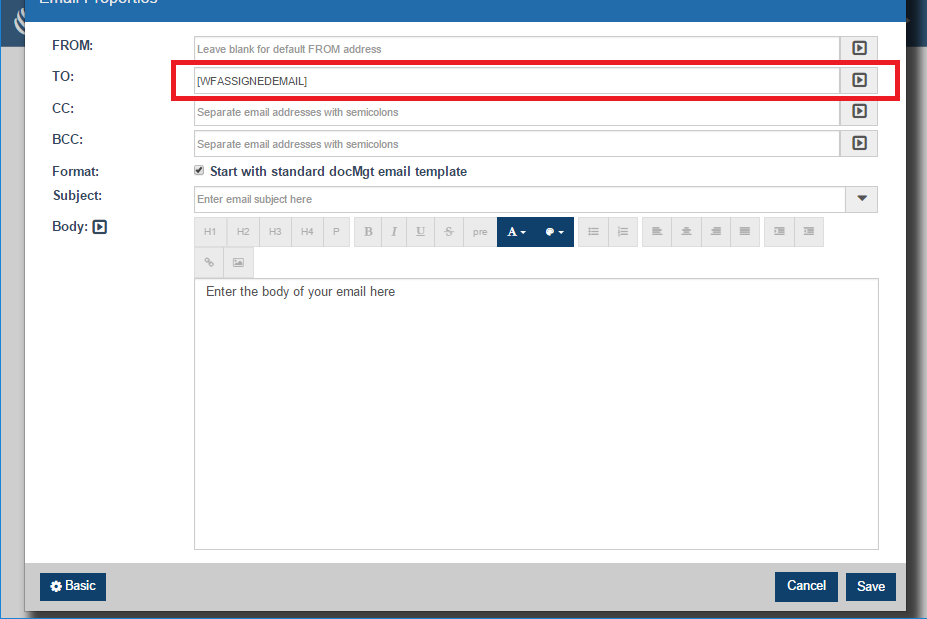
Remember to Save the work trigger by selecting the [icon name=”floppy-o” class=”” unprefixed_class=””] button in the upper right hand corner of the trigger page.
Summary
docMgt does not want it’s users to feel confined to the defaults. Therefore, we decided to give our users these options to customize and personalized how they use docMgt in all facets.
