Record Type Link Fields
Record Type Link fields are fields that allow you to select from a lookup table that is stored in another Record Type. For instance, you may be working with invoices and want to give the users a Vendor selection in your entry screens. If you have a Vendor ID and a Vendor Name, you can configure the linked field to store the ID or the Name. This is called the VALUE field. You can also choose which field to display to the end users. this is called the DISPLAY field. It is common for systems to store the ID and display the NAME so that the users can enter the vendor’s name that they recognize while the system stores the ID that is more useful for automated processes and long-term storage.
But what if you want to show the ID and the NAME for users to select? DocMgt has an advanced linked fields technique that will allow you to use a computed field for display. If you are not familiar with computed fields then read the next section. If you are familiar with them, you can skip to the section after that.
Computed Fields
You can configure a field in DocMgt that will be computed based on other fields. For instance, you may want to show the ID and NAME field in one field. You can add a field, mark it as computed and set its Default Value to [ID] – [Name] of similar. See the screen shot below for an example.
When you do this, every time the Record is displayed that computed field is re-computed for display. The value is not saved so you cannot search on it, but you can use it for output purposes. You can also use it with the Advanced Linked Fields technique as described below.
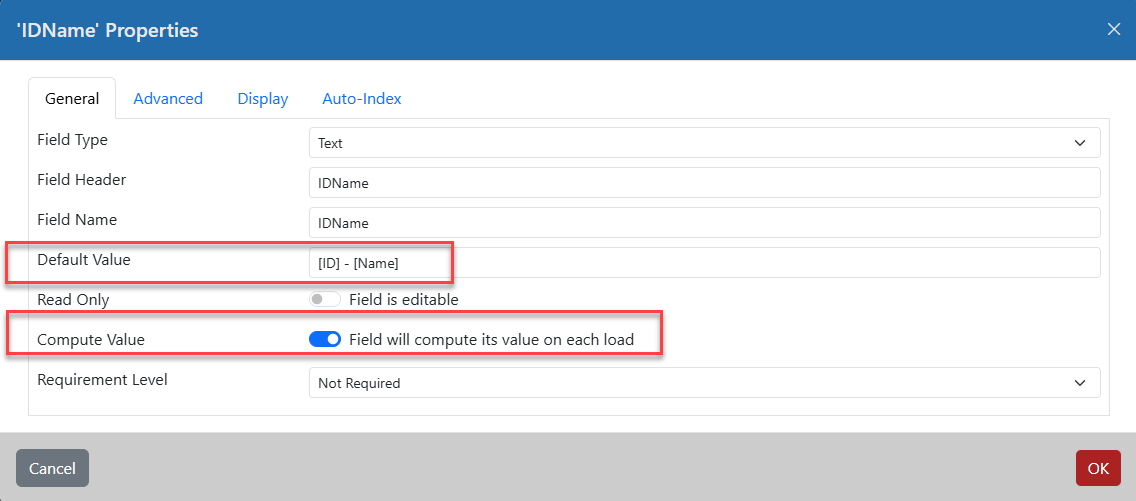
NOTE: The “Read Only” setting above is optional but normally recommended so users don’t think they can edit the value. If they did edit it, it would be overwritten by the system on the next load anyway.
Advanced Linked Fields
If you have a computed field, you can use that for the DISPLAY value for a Record Type Link field. See the screen shot below for an example. When set things up this way, it impacts 2 aspects of the interface.
First, it will display the computed value in the drop-down lists. So, if you set up the ID Name field as described above, the drop-down list of values will show the ID and the NAME values together in the list. This is nice when users know the ID and the name. This also is good when you have different groups of users where some might need the ID and others the Name.
Second, when users start typing values to find, the system will search BOTH of those fields in the computation for matches. So, if one user types in the ID it will find the vendor by its ID and if another user types in the name it will find the vendor by its name. The best of both worlds!
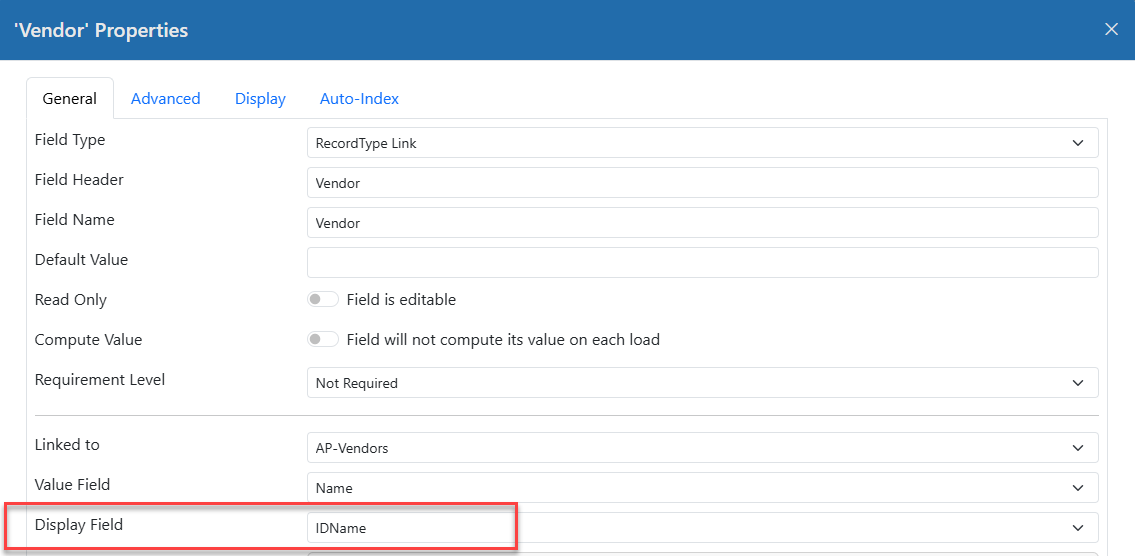
Final Result
The final result of this configuration is that the users will see both fields in their drop down. This makes it super simple for users needing more than one field for selection and display. It can also be done with more than 2 fields but that makes the searching a little slower for each field you add.
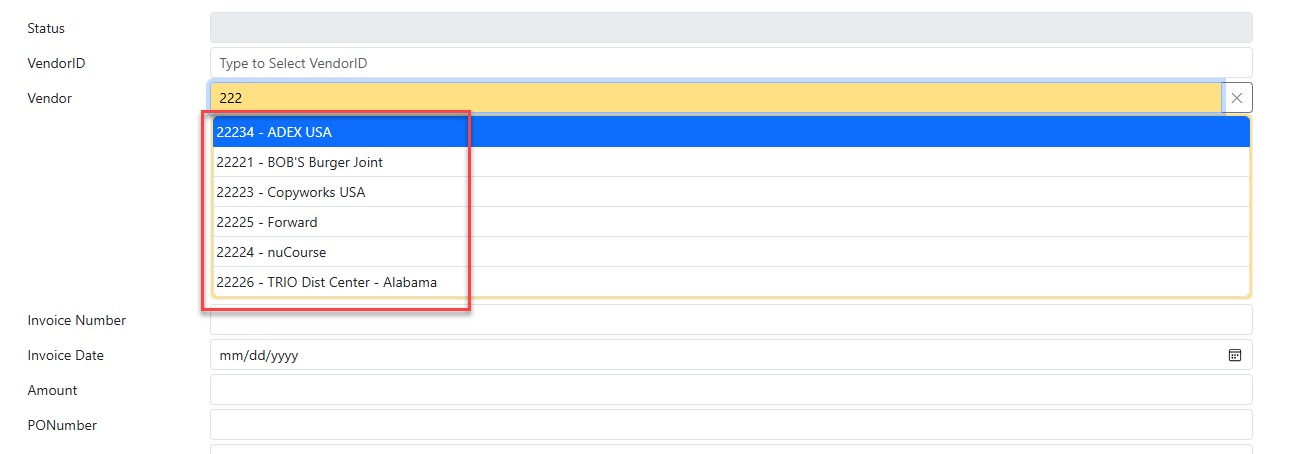
Final Thoughts
The Advanced Link Fields technique is a great way to solve the problem of needing more than a single value for entry purposes. You can also couple this with the standard auto-populate feature of the linked fields to be able to pull one or more values from the linked record into the active Record. Plus, this technique also works with E-forms!
A word of caution! This technique does add a bit of extra load when using the Display Mode of the linked field is set to slow mode. This causes calculations to be done even when searching the invoices in our example above. When possible, use Fast Mode so the daily processing is not slowed.
Related Articles
