Adding Users and Teams
When adding Users and Teams there are two routes to take. You can add Users and Teams manually or you can import them. Note that Teams can only be imported if they are imported as part of the User import.
As a rule of thumb you should add a separate user account for each person who will be using the system. Although you can share accounts if needed, doing so will make you lose accountability of knowing exactly who did what. Teams are not required and in turn a user is not required to be a member of any team. Under the Admin drop-down you can Users or Teams to begin adding or maintaining the User or Team information.
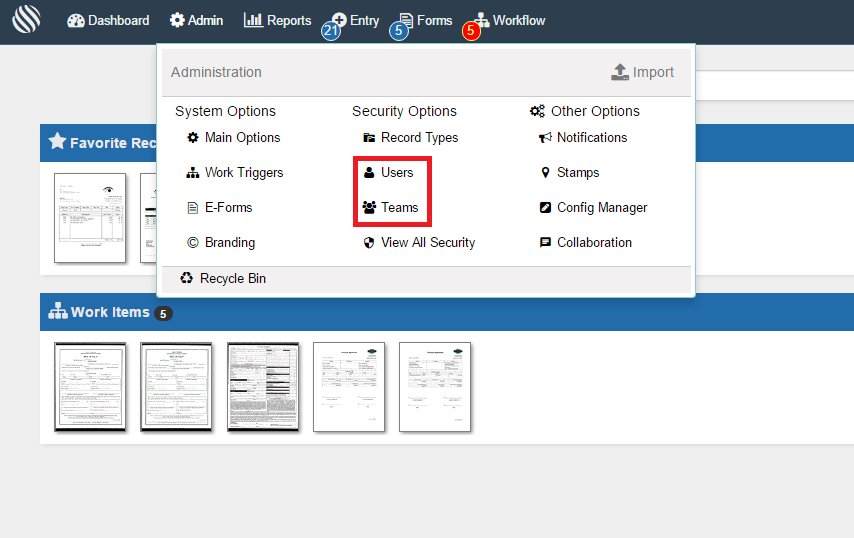
Manually Add Users
To add a new User click the [icon name=”plus” class=”” unprefixed_class=””] icon.

This brings up the User information screen.
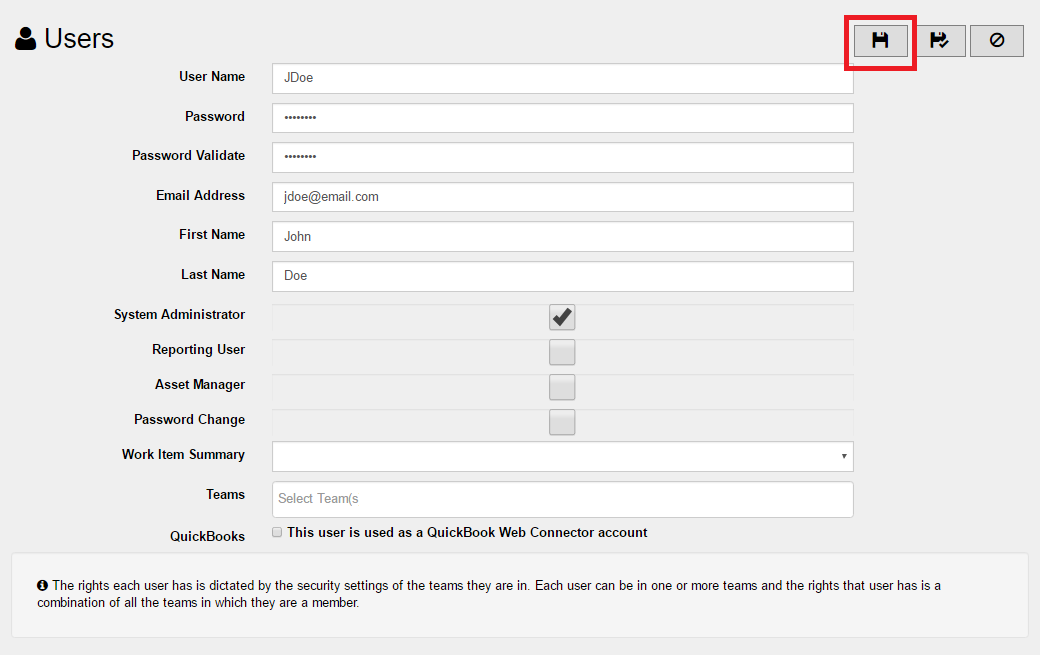
In this screen you will complete the following fields to create a User ([icon name=”exclamation” class=”” unprefixed_class=””] = Required)
User Name [icon name=”exclamation” class=”” unprefixed_class=””] – The login name of the user. This must be unique. If you try to add a new user with the same User Name as an existing user you will receive an error.
Password ([icon name=”exclamation” class=”” unprefixed_class=””] for new user) – The password for the user. For new users, you need to fill this in. For existing users, the password is not shown when editing. Entering a value here will overwrite this user’s password.
Password Validate – Must match the Password field or leave both empty to not set a password
Email Address – The user’s email address. This is used for alerts and notifications.
First Name – The user’s first name
Last Name – The user’s last name
System Administrator – If you check this box then this user will be able to administer the system. BE CAREFUL not to give too many people administrator rights.
Reporting User – If you check this box then this user will be able to run reports for the system.
Asset Manager – If you check this box then this user will be given Asset Manager rights. This includes receiving emails from the system when users request records using the Asset Management functions. *This is only needed when using the Asset Management features of docMgt.
Password Change – Whether or not this user must change their password at their next login. Once the user logs in an changes their password this check box will be automatically turned off.
Work Item Summary – The frequency in which the user wishes to receive an email from the system with a summary of their current work items. If the user has not current work items they will receive no email. For on premise installations this requires the Windows Service to be installed and properly configured.
Teams – You can add them to none, one or many teams. Any rights the team has this user will inherit.
Make sure to Save your new User.
Import Users
From the Users page, select the [icon name=”upload” class=”” unprefixed_class=””] button to Import a User or Users.

This will show the CSV Upload section of the screen just below the Add and Import buttons. Click “Choose Files” to select the CSV file to import.

Press the Import button to being the import.
CSV Formatting Guidelines
You can have the columns in any order. The names of the columns are what is important. The column names are NOT case sensitive.
Column names:
- Username
- FirstName
- LastName
- Password
- Admin
- Team
Definitions ([icon name=”exclamation” class=”” unprefixed_class=””] = Required)
Username = The name that the users types into the Username field at login [icon name=”exclamation” class=”” unprefixed_class=””]
FirstName = The first name of the user
LastName = The last name of the user
Email – Email address of the user [icon name=”exclamation” class=”” unprefixed_class=””]
Password – Password this users uses to log into the system
Admin – Whether or not they are a system administrator
Team – Name of the team to which the user is added when imported
Notes:
Username – While importing, the system reviews the existing users and if a user already exists in the system with that user name then the user is NOT imported.
Email – The email address is required and must be unique per user. If another user is already in the system with that email address the user will not be imported.
FirstName – If FirstName is not supplied then the import will use the Username for the FirstName value.
LastName – If LastName is not supplied then the import will use the FirstName value (which could also be the Username value if neither was supplied).
Password – If Password is not supplied then the import will use the Username field for the password. If this happens, a flag will be set on that user’s account forcing them to change their password at next login.
Admin – The admin flag for the user will be set to FALSE (not an admin) unless an admin value is supplied and equals “ADMIN”, “YES”, “1” or “TRUE” (no quotes and not case sensitive).
Team – If this field is provided then the system will look for a team with the name provided. If the team is found then the user is assigned to the existing team. If the team is not found then a new team is added to the system with that name and the user is added to that new team.
Manually Add Teams
To add a new Team click the [icon name=”plus” class=”” unprefixed_class=””] icon.

While creating a Team simply, give the Team a name and assign created Users to the team.
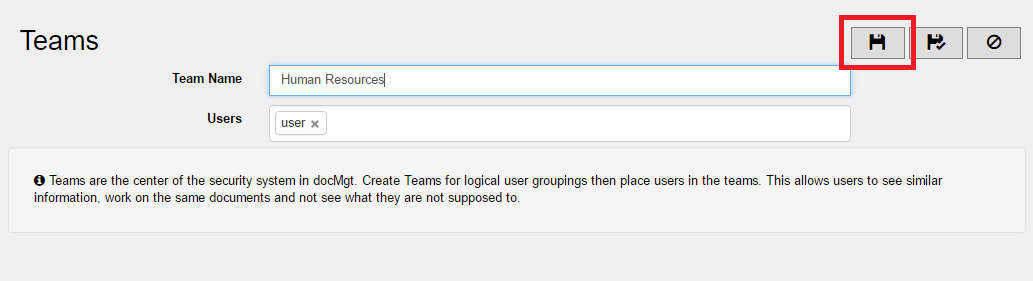
Press the Save button when done adding Users to the new Team.
Summary
Simple as that! You have successfully created Users and Teams in docMgt. We encourage all system Users to have their own accounts!
