In this article, docMgt note capabilities will be reviewed. After reading this article, you will see the effectiveness Notes have in improving efficiency all while keeping everything consistent. Notes in Records are very useful, therefore we encourage all users to understand the effectiveness of this great feature.
What Are Quick Notes?
Quick Notes are preset notes that can be selected by users. They are perfect for times when the same or similar notes are applied to many Records. When entering a note, the user will have the option to select from the Quick Notes menu if any Quick Notes have been defined for the given Record Type. When they select the Quick Note, it is added to the Note at the current cursor location.
Setting Up Quick Notes
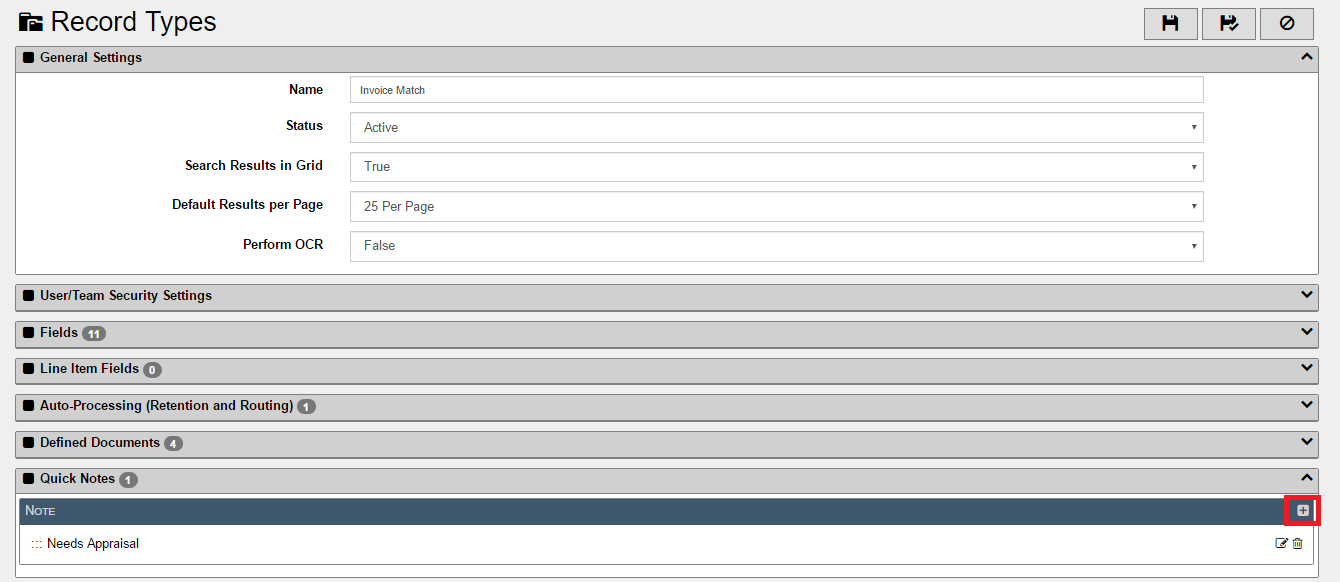
To add a Record Type Quick Note press the [icon name=”plus-square-o” class=”” unprefixed_class=””] icon. If you wish to Edit an existing Quick Note select the [icon name=”pencil-square-o” class=”” unprefixed_class=””] button. If you must remove an existing Quick Note, press the [icon name=”trash-o” class=”” unprefixed_class=””] icon.
When you add or edit a Quick Note, you are shown the following screen.
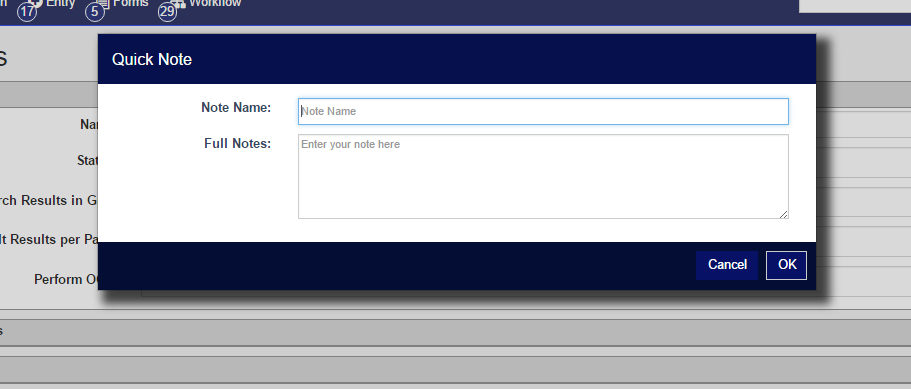
Note Name – This is the name or description of the note that the users will see in the list of available Quick Notes. Keep it brief but show enough so they know the use of the note.
Full Notes – This is where the actual text that will be added into the notes when the user selected this Quick Note. You can use variables such as [USERNAME] or [DATE] in your note to make the note more dynamic. This is useful for adding a note that includes the current date or time in the text or even a date in the future or past automatically.
Here is a list of the variables that can be used:
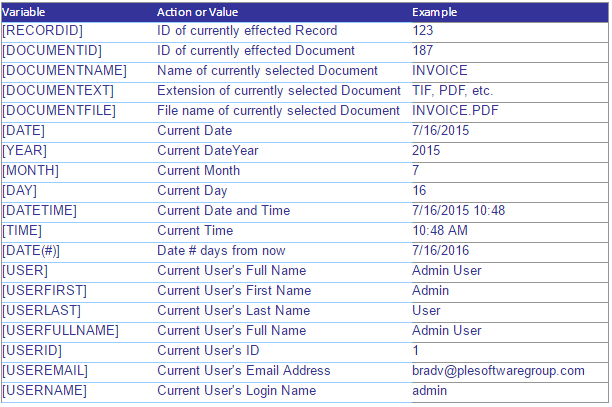
Record Notes
The Notes section allows users to add Notes to the current Record. All Notes are placed into the Notes screen in reverse chronological order. They are stamped by the user name and date/time added. Also, Notes cannot be edited or deleted once placed so it truly represents a complete history of the Record. Also, any Notes added as part of the workflow processing will be included. Finally, Private Notes are also allowed where only you will be able to view them.
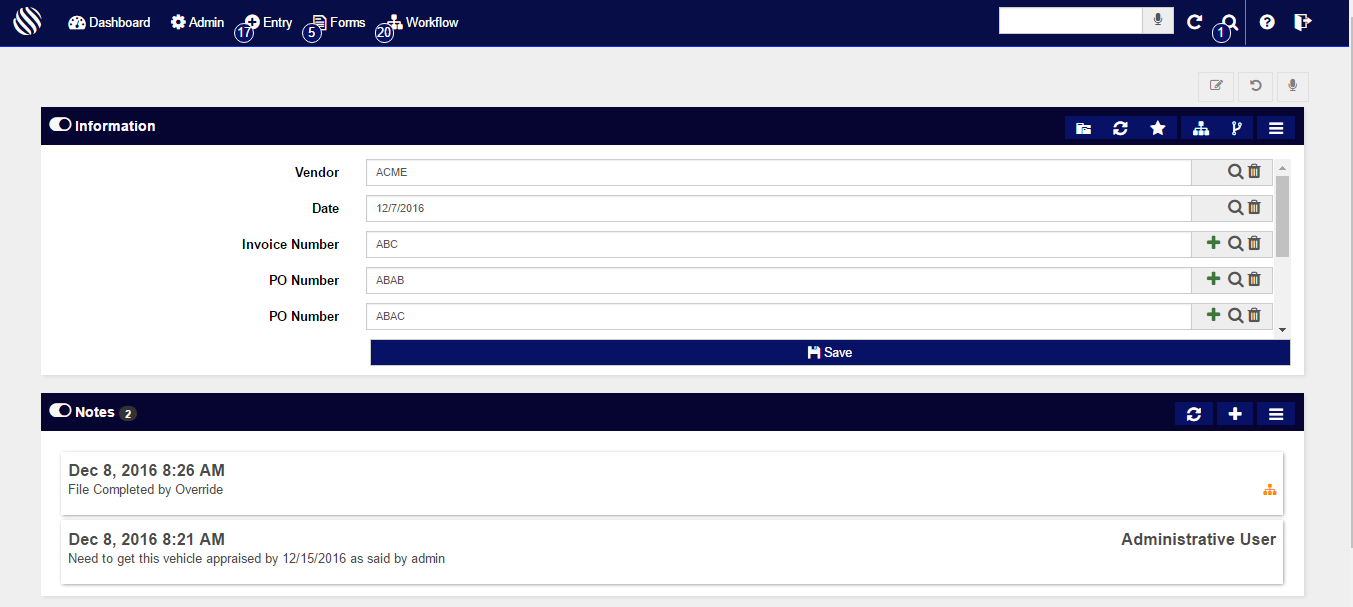
To add a new Note to the Record, select the [icon name=”plus” class=”” unprefixed_class=””] button. In order to refresh the Notes, simply press the [icon name=”refresh” class=”” unprefixed_class=””] icon.
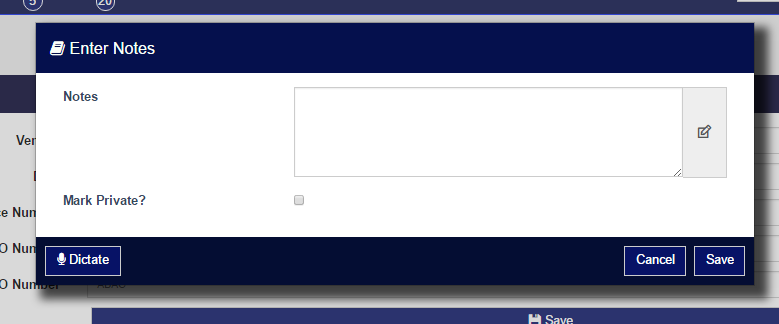
When adding a Note, users have the option to enter their own Notes or to select from the Quick Note menu on the right by pressing the [icon name=”pencil-square-o” class=”” unprefixed_class=””] icon and selecting the desired existing Quick Note. This will only be visible if Quick Notes have been defined at the Record Type level by the administrator.
Users also can make their note Private. Finally, a user with on a device with microphone capabilities can select the [icon name=”microphone” class=”” unprefixed_class=””] Dictate button in the lower left hand corner to simply speak aloud the Note rather than typing the Note. Talk about efficiency!
Note: If you are unable to see the Notes panel in the Record Screen, double check that the Notes Panel is not hidden in your Panel Options.
Summary
Note capabilities in docMgt strive to help keep everything very consistent all while improving efficiency!
